Atualizado em July 2025: Pare de receber mensagens de erro que tornam seu sistema mais lento, utilizando nossa ferramenta de otimização. Faça o download agora neste link aqui.
- Faça o download e instale a ferramenta de reparo aqui..
- Deixe o software escanear seu computador.
- A ferramenta irá então reparar seu computador.
A vida útil da bateria dos computadores portáteis degrada-se com o tempo. A sua utilização, a frequência com que o carrega, o tempo que carrega, tudo afecta a sua vida útil. É comum ver sua vida ficar mais curta a cada mês. Embora o Windows 10 mostre uma vida útil aproximada da bateria do laptop, tanto a restante quanto o tempo de carga, com o tempo o software pode ficar confuso devido a ciclos de carga irregulares.
É por isso que é recomendável manter o carregamento entre a mesma porcentagem de bateria restante para garantir a capacidade e a vida útil da bateria. Neste post, falaremos sobre como você pode calibrar manualmente a bateria dos laptops Windows para aumentar sua vida útil.
Às vezes, os OEMs oferecem software que pode ajudá-lo a fazer isso. Verifique com o software do driver ou software OEM no seu laptop Windows 10 para o mesmo.
Tabela de Conteúdos
Calibrar a bateria do laptop Windows 10
Atualizado: julho 2025.
Recomendamos que você tente usar esta nova ferramenta. Ele corrige uma ampla gama de erros do computador, bem como proteger contra coisas como perda de arquivos, malware, falhas de hardware e otimiza o seu PC para o máximo desempenho. Ele corrigiu o nosso PC mais rápido do que fazer isso manualmente:
- Etapa 1: download da ferramenta do reparo & do optimizer do PC (Windows 10, 8, 7, XP, Vista - certificado ouro de Microsoft).
- Etapa 2: Clique em Iniciar Scan para encontrar problemas no registro do Windows que possam estar causando problemas no PC.
- Clique em Reparar tudo para corrigir todos os problemas
1] Abra seu laptop
Configurações de gerenciamento de energia
no Painel de Controle. Vá para Configurações > Energia e suspensão > Configurações adicionais de energia > Altere as configurações do plano > Altere as configurações avançadas de energia.
Você também pode clicar no ícone Bateria > Configurações da bateria e depois seguir a partir daí.

2] Isto vai abrir
Caixa de Opções de Alimentação
onde configurações individuais para a bateria podem ser configuradas.
3] Agora vai para
Seção da bateria
da caixa Power options, e depois sob isso:
- e
- e
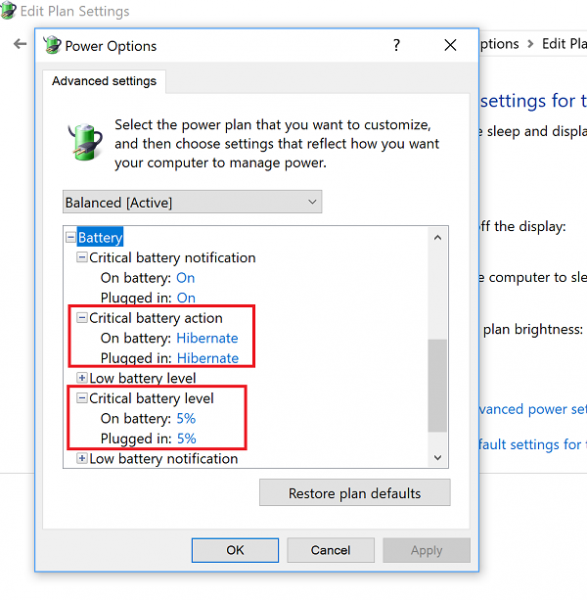
4] Carregue a bateria do seu laptop no
100%
e mantê-lo ligado durante as próximas duas horas. A única razão pela qual tem de o fazer é certificar-se de que a bateria está a uma temperatura regular, que de outra forma seria um pouco aquecida durante o carregamento. Enquanto você pode usá-lo, eu sugeriria não a menos que você não tenha escolha.
5]
Desligue o carregador
do portátil e deixá-lo descarregar até hibernar automaticamente. Isso acontecerá exatamente quando houver 5% de bateria restante como nós a configuramos acima.
(16) Se você não estiver usando seu laptop enquanto ele estiver desconectado, ele entrará no modo hibernar ou dormir. Certifique-se de desativar o modo de hibernação, desligar a tela e hibernar como nunca.
6]
Deixe seu laptop
pelo maior tempo possível.
Quando não houver mais bateria, o computador desligará automaticamente.
7] Agora ligue o carregador de volta e
cobrá-lo até 100%
outra vez.
8] Certifique-se de restaurar as configurações padrão de energia de volta ao normal assim que tudo estiver completo. Clique novamente na bateria, volte às configurações de energia e, desta vez, clique em
Energia e sono
para configurar tudo de volta ao normal.
Isto irá calibrar a bateria do seu portátil.
Sugiro que faça isto a cada dois meses para garantir que a sua bateria funcione melhor com o tempo. Lembre-se, você não precisa recalibrar sua bateria várias vezes, uma vez é mais do que suficiente!
Leituras relacionadas:(Alaska)
- Pontas para melhorar a vida da bateria do teclado sem fio e do rato
- Dicas para conservar a energia da bateria e prolongar ou prolongar a vida útil da bateria no Windows.
RECOMENDADO: Clique aqui para solucionar erros do Windows e otimizar o desempenho do sistema
O autor Davi Santos é pós-graduado em biotecnologia e tem imenso interesse em acompanhar os desenvolvimentos de Windows, Office e outras tecnologias. Silencioso por natureza, é um ávido jogador de Lacrosse. É recomendável criar primeiro um Ponto de Restauração do Sistema antes de instalar um novo software e ter cuidado com qualquer oferta de terceiros durante a instalação do freeware.
