Atualizado em July 2025: Pare de receber mensagens de erro que tornam seu sistema mais lento, utilizando nossa ferramenta de otimização. Faça o download agora neste link aqui.
- Faça o download e instale a ferramenta de reparo aqui..
- Deixe o software escanear seu computador.
- A ferramenta irá então reparar seu computador.
De acordo com suas necessidades, você pode configurar as configurações do Firewall do Windows (bloquear ou abrir porta no Windows 10/8/7l) e restaurar os padrões se não estiver satisfeito com as configurações padrão do Firewall do Windows. No entanto, para isso, você precisa chegar às configurações avançadas do firewall. Isso é simples, basta abrir o painel de controle e em seu tipo de caixa de pesquisa –
Firewall
. Em seguida, abra o Firewall e clique no link ‘Configurações avançadas’.
Já vimos como gerir o Windows Firewall. Neste post, veremos em detalhes como bloquear ou abrir uma porta no Firewall do Windows 10/8/7.
Tabela de Conteúdos
Bloquear porta no Windows Firewall
Atualizado: julho 2025.
Recomendamos que você tente usar esta nova ferramenta. Ele corrige uma ampla gama de erros do computador, bem como proteger contra coisas como perda de arquivos, malware, falhas de hardware e otimiza o seu PC para o máximo desempenho. Ele corrigiu o nosso PC mais rápido do que fazer isso manualmente:
- Etapa 1: download da ferramenta do reparo & do optimizer do PC (Windows 10, 8, 7, XP, Vista - certificado ouro de Microsoft).
- Etapa 2: Clique em Iniciar Scan para encontrar problemas no registro do Windows que possam estar causando problemas no PC.
- Clique em Reparar tudo para corrigir todos os problemas
Quando estiver em ‘Configurações avançadas’ do firewall do Windows 8, clique no link Configurações avançadas no painel esquerdo da caixa de diálogo principal do firewall. Isso abrirá a janela Firewall do Windows com Segurança Avançada.
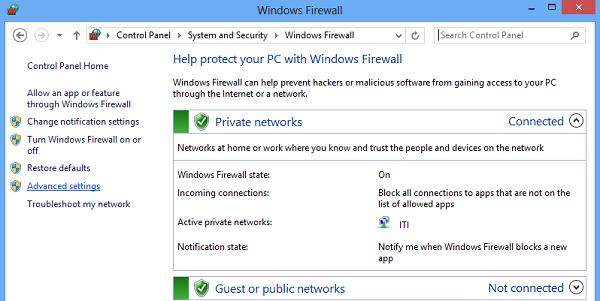
Agora, se você vir que a janela do firewall mostra uma lista de regras no lado esquerdo. Na lista, selecione Regras de entrada para exibir a seção de regras de entrada.
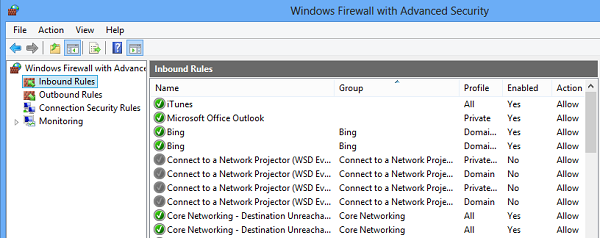
Então, no painel direito selecione a opção ‘Nova Regra’.
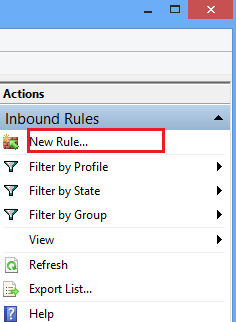
Ao fazer isso, a janela ‘Novo Assistente de Regras de Entrada’ será aberta.
A partir dele, selecione ‘Port’ como o novo tipo de regra e clique em Next. Por razões de segurança, tentei bloquear a porta TCP. Clique em Portas locais específicas. Em seguida, escolha uma porta como 80, como mostrado na captura de tela abaixo.
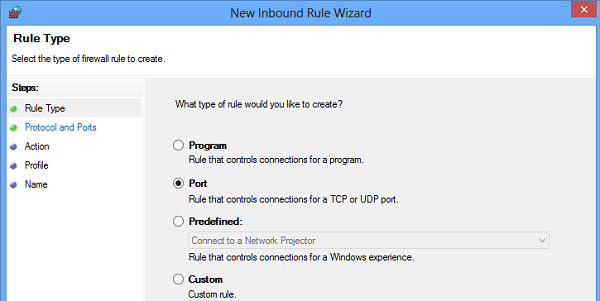
Clique em Avançar para continuar.
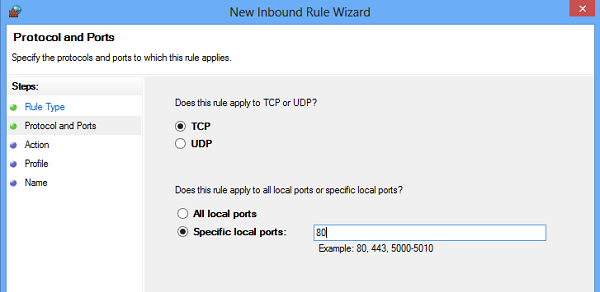
Em seguida, selecione ‘Bloquear a conexão’ como Ação e clique em Avançar.
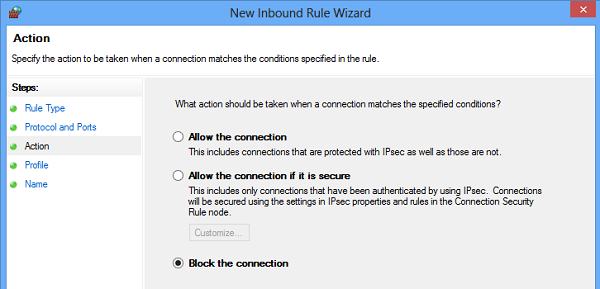
Mais tarde, selecione todos os perfis disponíveis para diferentes tipos de conexões (Domínio, Privado e Público) e clique em Avançar para continuar.
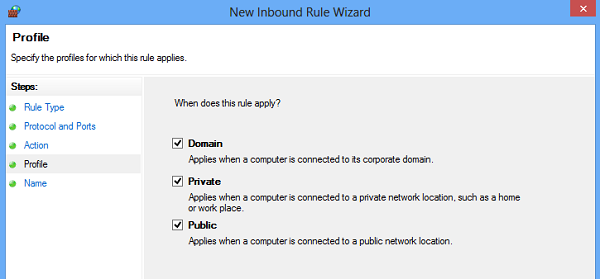
Dê um nome à sua escolha para a nova regra. Eu usei ‘bloquear portas suspeitas’. Se você quiser, você pode adicionar a descrição à nova regra. Este passo é, no entanto, opcional.

Finalmente, clique no botão Finish para configurar as configurações.
Abrir porta no Windows Firewall
Às vezes, você pode sentir a necessidade de abrir uma porta no firewall do Windows para permitir que um IP específico se comunique com seu computador. Por exemplo, enquanto joga jogos. O procedimento para abrir uma porta permanece mais ou menos o mesmo. Tudo que você precisa fazer é seguir as instruções no
Novo assistente de regras de entrada,
especificar o
Porto
e selecione
Permitir a conexão
…Arkansas.
É isso mesmo!
O aplicativo Port Scanning como o Free Port Scanner ajuda você a identificar portas e serviços abertos disponíveis em um host de rede. Ele examina cuidadosamente portas específicas para um determinado IP e revela pontos de acesso vulneráveis, permitindo que você inicie uma ação e os feche para atacantes.
Agora leia
– Como bloquear um programa no Firewall do Windows 10.
RECOMENDADO: Clique aqui para solucionar erros do Windows e otimizar o desempenho do sistema
Enzo é um fã entusiasta do Windows que gosta de resolver problemas do Windows em particular e falar sobre tecnologias MS em geral.
