Atualizado em July 2025: Pare de receber mensagens de erro que tornam seu sistema mais lento, utilizando nossa ferramenta de otimização. Faça o download agora neste link aqui.
- Faça o download e instale a ferramenta de reparo aqui..
- Deixe o software escanear seu computador.
- A ferramenta irá então reparar seu computador.
Windows PowerShell
no Windows 10, é uma ferramenta poderosa cuja capacidade é multiplicada por um manifold sobre o do prompt de comando. Ele pode até mesmo substituir o prompt de comando em um futuro próximo, pois oferece mais potência e controle sobre o sistema operacional. A Microsoft desenvolveu-o para automação de tarefas e processo de gerenciamento de configuração. B
Tabela de Conteúdos
Baixe um arquivo usando PowerShell
Atualizado: julho 2025.
Recomendamos que você tente usar esta nova ferramenta. Ele corrige uma ampla gama de erros do computador, bem como proteger contra coisas como perda de arquivos, malware, falhas de hardware e otimiza o seu PC para o máximo desempenho. Ele corrigiu o nosso PC mais rápido do que fazer isso manualmente:
- Etapa 1: download da ferramenta do reparo & do optimizer do PC (Windows 10, 8, 7, XP, Vista - certificado ouro de Microsoft).
- Etapa 2: Clique em Iniciar Scan para encontrar problemas no registro do Windows que possam estar causando problemas no PC.
- Clique em Reparar tudo para corrigir todos os problemas
Hoje, vamos usar o Windows PowerShell para baixar um arquivo da Internet com a ajuda de comandos simples. Siga os passos abaixo para saber como fazer isso:
1. Abra a consola PowerShell como administrador. Para fazer isso, pressione
Chave do Windows
no seu teclado e digite
powershell
. Clique com o botão direito do mouse
Windows Powershell (Desktop App)
e selecione
Executar como administrador
. Selecione
Sim
na janela da UAC que aparece.
2. Agora, você precisa
copie o link(Alaska)
do arquivo que você deseja baixar usando o PowerShell. Veja a imagem abaixo por exemplo:
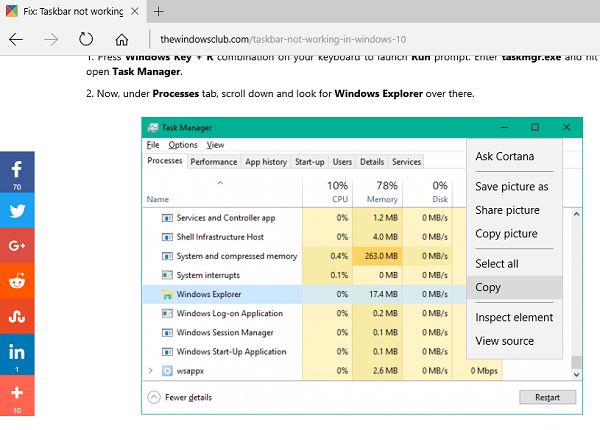
3. Copie e cole o seguinte comando em
Bloco de notas
…Arkansas.
$cliente = new-object System.Net.WebClient $client.DownloadFile(Download Link,File Destinationfile name.file extension)
4. Agora, no comando acima, substitua
Download Link
com a ligação que copiou no Passo 2. Insira o caminho do local de download junto com o nome com o qual você deseja salvar o arquivo, junto com sua extensão no lugar de
File Destinationfile name.file name.file extension
.
NÃO
remover as aspas duplas. Veja o exemplo abaixo para modificar o comando:
$cliente = new-object System.Net.WebClient $client.DownloadFile(http://thewindowsclub.thewindowsclub.netdna-cdn.com/wp-content/upload/2016/Windows-Explorer-Process-Task-Manager-600x405.png,C:UsersDigdarshanPicturesTWCTask-Manager.png)
5. Agora, copie o
comando modificado
e colá-lo na janela do PowerShell. Hit
Enter
para baixar o arquivo.
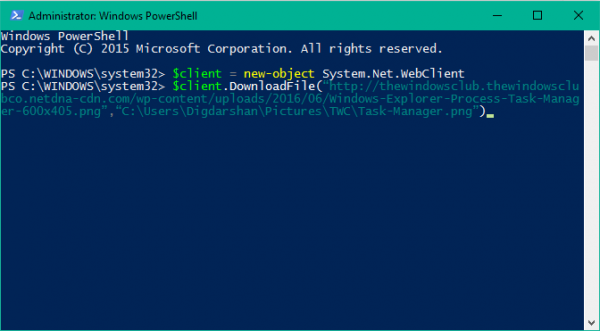
6. É isso mesmo! Você pode navegar para o caminho da pasta de download para encontrar seu arquivo armazenado lá.
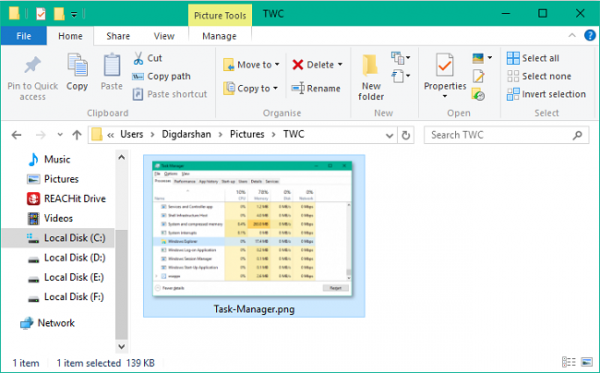
Se o download de qualquer arquivo requer que você entre
credenciais
de algum tipo como detalhes de login do servidor, etc., então você pode usar o seguinte comando para baixar o arquivo em uma única foto:
$cliente = new-object System.Net.WebClient $client.Credentials = Get-Credential $client.DownloadFile(http://thewindowsclub.thewindowsclub.netdna-cdn.com/wp-content/upload/2016/Windows-Explorer-Process-Task-Manager-600x405.png,C:UsersDigdarshanPicturesTWCTask-Manager.png)
Deixe-nos saber na seção de comentários abaixo se você está enfrentando algum problema ao tentar baixar o arquivo.
RECOMENDADO: Clique aqui para solucionar erros do Windows e otimizar o desempenho do sistema
Estevan descreve-se como um grande fã do Windows que gosta de resolver os erros do Windows 10 mais do que qualquer outra coisa e conversar sobre tecnologias MS normalmente.
