Atualizado em July 2025: Pare de receber mensagens de erro que tornam seu sistema mais lento, utilizando nossa ferramenta de otimização. Faça o download agora neste link aqui.
- Faça o download e instale a ferramenta de reparo aqui..
- Deixe o software escanear seu computador.
- A ferramenta irá então reparar seu computador.
Realtek HD Audio Driver
é o driver de som mais comumente usado para gerenciar as configurações de som do sistema Windows. Realtek High Definition Audio Manager vem junto com o driver Realtek Audio. Este é basicamente o driver de som mais comumente usado que é carregado com recursos incríveis e suporta um conversor digital para analógico (DAC) de seis canais com 16.20.24-bit Pulse Code Modulation no canal de áudio de 5.1.
Fundamentalmente, o driver de som facilita a reprodução do controle de som na área de trabalho do Windows e é conhecido por oferecer um som de alta qualidade ao seu sistema através da placa de áudio. Está etiquetado com o seu dispositivo de áudio para melhorar a experiência de som. Recentemente, os usuários de Janela relataram sobre a dificuldade em acessar o driver de som. Os usuários também tiveram o
Realtek HD Audio Manager
sendo perdido ou desviado da barra de tarefas, da bandeja do sistema e da seção de notificação. O problema pode ter sido provavelmente acionado após a atualização do Windows ou devido a alterações no driver do cartão de áudio.
Neste artigo, discutimos como baixar e reinstalar o Realtek HD Audio Manager. Este post também inclui sugestões para as seguintes questões:
-
Tabela de Conteúdos
Falta o ícone do Realtek HD Audio Manager
Atualizado: julho 2025.
Recomendamos que você tente usar esta nova ferramenta. Ele corrige uma ampla gama de erros do computador, bem como proteger contra coisas como perda de arquivos, malware, falhas de hardware e otimiza o seu PC para o máximo desempenho. Ele corrigiu o nosso PC mais rápido do que fazer isso manualmente:
- Etapa 1: download da ferramenta do reparo & do optimizer do PC (Windows 10, 8, 7, XP, Vista - certificado ouro de Microsoft).
- Etapa 2: Clique em Iniciar Scan para encontrar problemas no registro do Windows que possam estar causando problemas no PC.
- Clique em Reparar tudo para corrigir todos os problemas
-
Falta o Realtek HD Audio Manager
-
Realtek HD Audio Manager não abre.
Você pode querer criar um ponto de restauração do sistema antes de começar.
Baixar e reinstalar o Realtek HD Audio Manager
Antes de baixar os novos drivers, desinstale todos os drivers atuais. Para evitar conflitos duplicados entre vários drivers, deve-se desinstalar os drivers de áudio duplicados também.
Para fazer isso, siga estes passos-
Clique no botão Iniciar e navegue até
Gerenciador de dispositivos
Expandir
Controladores de som, vídeo e jogos
da lista no Device Manager.
Sob isto, localize o driver de áudio
Realtek High Definition Audio
…Arkansas.
Clique com o botão direito do mouse sobre ele e selecione
Dispositivo de desinstalação
no menu drop-down.
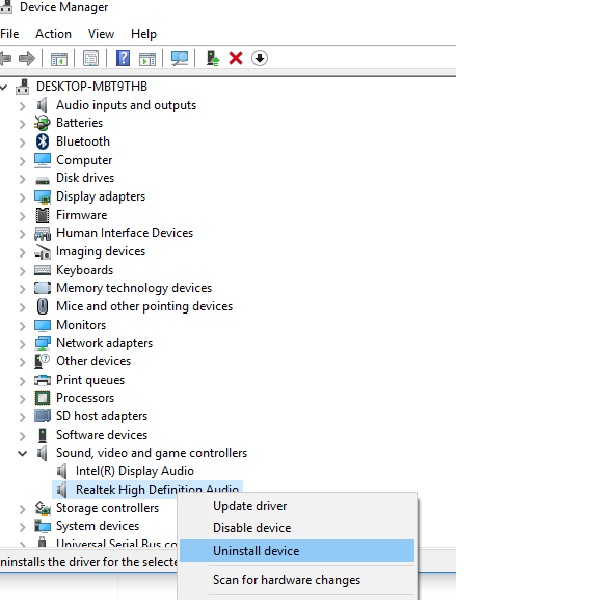
Marque a opção com
Excluir o software do driver para este dispositivo
e aperte o botão uninstall.
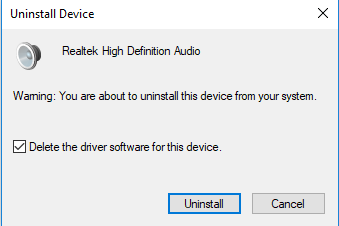
Agora vá para a aba Views e clique em
Mostrar dispositivos ocultos
no menu drop-down.
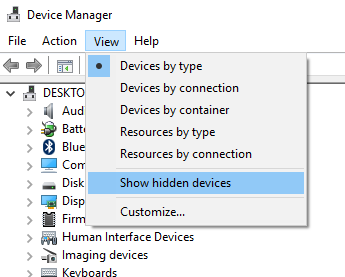
Agora procure por drivers de áudio duplicados se houver algum.
Clique com o botão direito do mouse sobre ele e pressione a opção Desinstalar
.
Reinicie o sistema.
Para baixar manualmente o driver de áudio, navegue até o site oficial da Realtek aqui – realtek.com/downloads. Clique em
Codecs de Áudio de Alta Definição (Software)
…Arkansas.
Leia os termos e condições e marque a opção com Aceito o acima
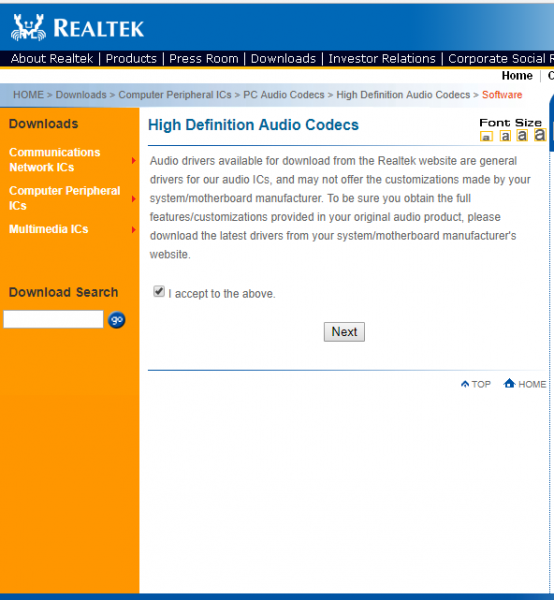
Clique no botão Next.
A página de download irá listar os drivers disponíveis para download com a cor azul da fonte
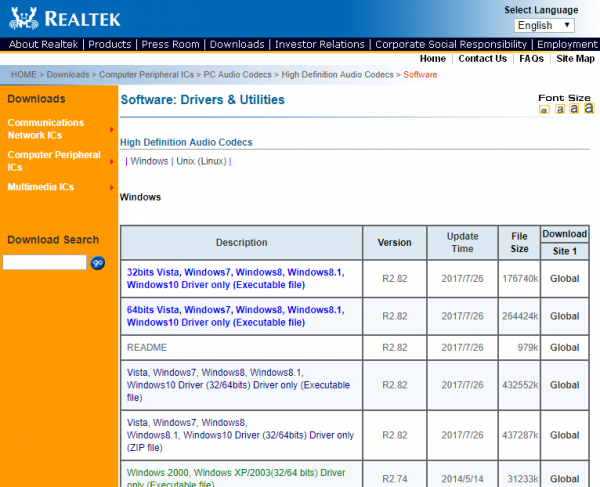
Para sistemas operacionais com a especificação de 32 bits, localize a descrição com 32 bits, Vista, Windows 7, Windows 8, Windows 8.1, Windows 10 apenas Driver (arquivo executável) e clique em
Global
para iniciar o processo de download.
Para um sistema operacional com uma especificação de 64 bits, localize a descrição com 64 bits, Vista, Windows 7, Windows 8, Windows 8.1, Windows 10 apenas Driver (arquivo executável) e clique em
Global
para iniciar o processo de download.
Quando o processo de download estiver concluído, clique duas vezes nos arquivos de configuração e siga as instruções para concluir a instalação.
Se apesar de reinstalar o Realtek HD Audio, se você ainda encontrar o componente ausente ou se tiver dificuldade em abri-lo, siga estas sugestões.
Resolver problemas do Realtek HD Audio Manager
1] Desativar o driver de barramento Microsoft UAA para áudio HD e corrigir conflitos de driver
No Gerenciador de Dispositivos, expanda os Dispositivos do Sistema
Procurar e localizar
Excitador da barra-ônibus do UAA de Microsoft para o áudio de alta definição.
Clique com o botão direito do mouse sobre ele e clique em Desativar no menu suspenso.
Abra as configurações do Windows e vá até
Aplicações & Características
Clique em
Realtek High Definition Audio Driver
e acertar a opção com
Uninstall
o motorista.
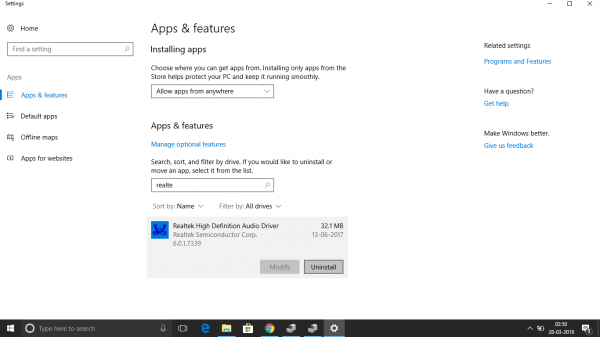
Agora navegue até o Gerenciador de dispositivos e clique com o botão direito do mouse no driver desativado da Microsoft.
Clique em Desinstalar no menu suspenso.
Tendo feito isso, agora reinstale o Realtek HD Audio Driver
2] Ativar a inicialização no Gerenciador de Tarefas
Vá até Iniciar e abra o Gerenciador de Tarefas.
Navegue até o
Arranque
tab.
Pesquise e localize o Realtek HD Audio Manager.
Se o status estiver Desativado, clique com o botão direito do mouse sobre ele e clique em
Enable
no menu suspenso.

Reinicie o sistema.
3] Atualizar o software do driver de som
Se o Realtek HD Audio ainda estiver faltando, faça o seguinte.
Abrir Gerenciador de Dispositivos
Expandir
Controladores de som, vídeo e jogos.
Clique com o botão direito do mouse em
Realtek High Definition Audio
e clique em
Actualizar driver
no menu drop-down.
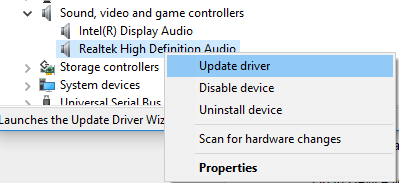
Assumindo que você tem o último arquivo de configuração do driver no seu computador, escolha
Procure no meu computador por software de driver.
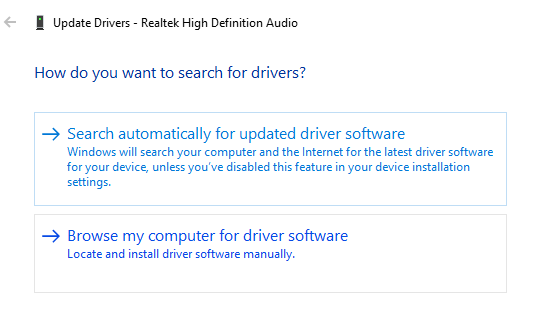
Escolha e marque
Deixa-me escolher de uma lista de drivers disponíveis no meu computador.
Pesquise e escolha o driver mais recente por data e clique em Next para atualizar.
4] Adicionar hardware legado
Vá até o Gerenciador de Dispositivos
Pesquisar e clicar no
Controladores de som, vídeo e jogos
…Arkansas.
Clique no botão
Ação
tab.
Pesquisar e clicar em
Adicionar hardware legado(Alaska)
no menu drop-down.
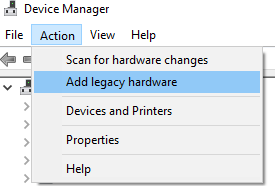
Clique no botão Next e selecione o botão de seleção para
Procure e instale o hardware automaticamente (Recomendado).
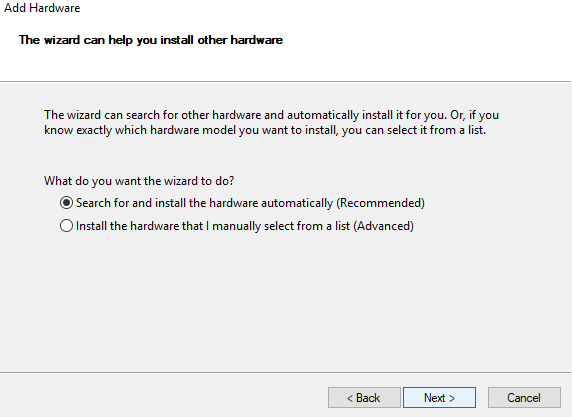
Clique em Next e instale manualmente o driver novamente.
Espero que algo ajude!
RECOMENDADO: Clique aqui para solucionar erros do Windows e otimizar o desempenho do sistema
Diego Gomes é um usuário apaixonado do Windows 10 que adora resolver problemas específicos do Windows e escrever sobre as tecnologias Microsoft em geral.
