Atualizado em July 2025: Pare de receber mensagens de erro que tornam seu sistema mais lento, utilizando nossa ferramenta de otimização. Faça o download agora neste link aqui.
- Faça o download e instale a ferramenta de reparo aqui..
- Deixe o software escanear seu computador.
- A ferramenta irá então reparar seu computador.
Todos nós sabemos que
Windows 10
vem com várias opções de login disponíveis. Isto é possível devido à presença de vários
Credential Providers
no sistema operacional. Em versões anteriores do Windows como Windows XP, Windows Vista
etc., o provedor de credenciais de senha era a única opção. Depois do Windows 8, houve algumas novas adições à família de provedores de credenciais – e agora temos muitos membros nela.
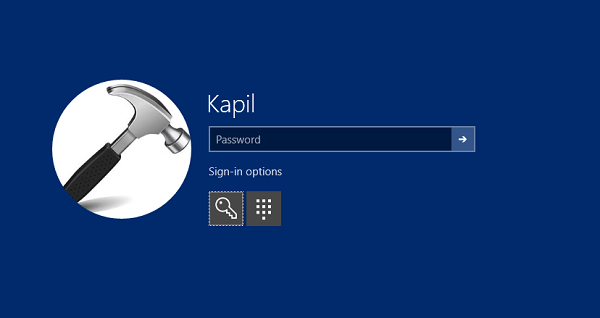
A tela acima mostrada ilustra a importância dos fornecedores de credenciais. Aqui você pode ver que há duas opções de login disponíveis para o usuário. Agora ele pode selecionar qualquer uma delas de acordo com sua escolha. Se você observar minuciosamente esta tela de login, você verá que
Senha de acesso
é selecionado por padrão, quando você teria que clicar em
Opções de login
link. Isso ocorre porque o provedor de acesso por senha é na verdade o provedor de credenciais padrão aqui.
Neste artigo, vamos mostrar-lhe como atribuir um provedor de credenciais padrão para contas de usuário em
Windows 10
. Você pode precisar entrar como administrador para seguir estes passos.
Tabela de Conteúdos
Atribuir provedor de credenciais padrão no Windows 10
Atualizado: julho 2025.
Recomendamos que você tente usar esta nova ferramenta. Ele corrige uma ampla gama de erros do computador, bem como proteger contra coisas como perda de arquivos, malware, falhas de hardware e otimiza o seu PC para o máximo desempenho. Ele corrigiu o nosso PC mais rápido do que fazer isso manualmente:
- Etapa 1: download da ferramenta do reparo & do optimizer do PC (Windows 10, 8, 7, XP, Vista - certificado ouro de Microsoft).
- Etapa 2: Clique em Iniciar Scan para encontrar problemas no registro do Windows que possam estar causando problemas no PC.
- Clique em Reparar tudo para corrigir todos os problemas
1.
Imprensa
Windows Key + R
regedit
Run
caixa de diálogo e pressione
Enter
para abrir o
Editor do Registro.

2.
Navegue aqui:
HKEY_LOCAL_MACHINESOFTWAREMicrosoftWindowsCurrentVersionAuthenticationCredential Providers
A lista de provedores de credenciais registrados e seus GUIDs pode ser encontrada aqui.
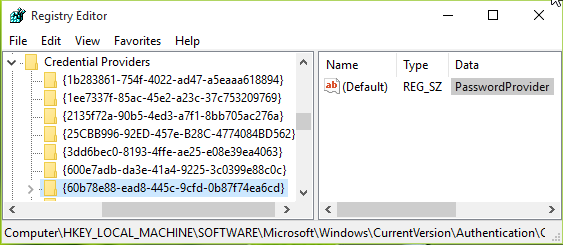
3.
Na janela acima mostrada, expanda a janela
Credential Providers
e verás algumas subchaves com nomes longos. Essas subchaves longas são com seu nome como
CLSID
corresponde a um fornecedor de credenciais específico. Você tem que destacar estas subchaves, um por um e no painel direito correspondente, checkout o
Dados
para
(Predefinição)
cadeia de registro. Isso irá ajudá-lo a identificar qual
CLSID
é para qual fornecedor. Desta forma, escolha o provedor de credenciais padrão
CLSID
e anotá-lo.
4.
Agora pressione
Windows Key + R
combinação, tipo
gpedit.msc(Alaska)
em
Run
caixa de diálogo e pressione
Enter
para abrir o
Local Group Policy Editor(Alaska)
…Arkansas.
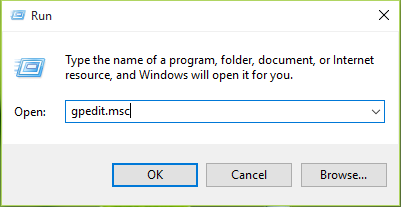
5.
Na janela Local Group Policy Editor, vá para:
Configuração do Computador -> Modelos Administrativos -> Sistema -> Logon
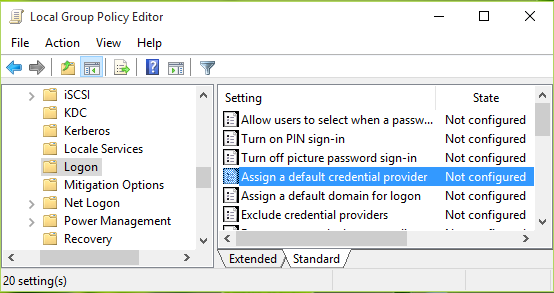
6.
No painel direito da janela acima mostrada, procure pela configuração de política chamada
Atribuir um fornecedor de credenciais padrão
. A política é
Não configurado
por defeito. Clique duas vezes nele para obter esta janela:
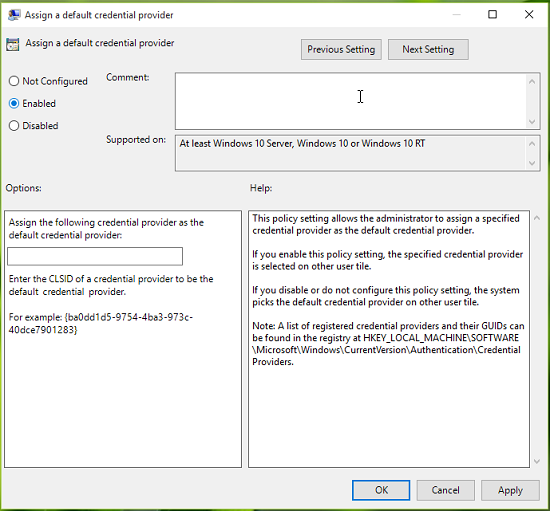
Essa configuração de política permite que o administrador atribua um provedor de credenciais especificado como o provedor de credenciais padrão. Se você ativar essa configuração de política, o provedor de credenciais especificado será selecionado em outro bloco de usuário. Se você desabilitar ou não configurar essa configuração de política, o sistema escolherá o provedor de credenciais padrão em outro bloco do usuário.
7.
Finalmente, definir a política para
Habilitado
estado e no
Atribuir o seguinte fornecedor de credenciais como fornecedor de credenciais padrão
caixa de entrada, digite o
CLSID
anotamos em
passo 3
…Arkansas.
Clique
Aplicar
seguido de
OK
. Você pode fechar o
Group Policy Editor
e reinicialize para tornar as alterações efetivas.
Espero que ache o artigo útil!
RECOMENDADO: Clique aqui para solucionar erros do Windows e otimizar o desempenho do sistema
O autor, Caua, adora usar seus talentos aprendidos para escrever software como um hobby. Ele também gosta de brincar com o Photoshop e é um apaixonado por Windows, Software, Gadgets & Tech. Lee estudou Visual Basic, C+++ e Networking.
