Atualizado em July 2025: Pare de receber mensagens de erro que tornam seu sistema mais lento, utilizando nossa ferramenta de otimização. Faça o download agora neste link aqui.
- Faça o download e instale a ferramenta de reparo aqui..
- Deixe o software escanear seu computador.
- A ferramenta irá então reparar seu computador.
Inicializar o sistema de computador implica carregar um sistema operacional de vários dispositivos de bota como motoristas, rede, e passeios de USB quando o computador é ligado. Uma vez que a seqüência de inicialização termina de carregar o sistema operacional, o hardware do sistema estará pronto para executar operações complexas. O
Boot log
é um registro que mantém a lista de sucesso ou falha de várias partes do sistema Windows durante o processo de inicialização.
Tabela de Conteúdos
Ativar ou desativar o log de inicialização no Windows
O Boot log mantém um registro de tudo o que aconteceu durante o carregamento do sistema de armazenamento do computador para a memória durante o processo de inicialização. Ele é disponível para vários dispositivos como rede, dispositivos de hardware, e sistema operacional que ajuda na identificação de problemas durante o processo de bota e outras questões que pertencem à solução de problemas. Com a ajuda do Registro de Bota, os usuários podem descobrir os motoristas descarregados e carregados do início do sistema durante o processo de bota. No Windows, os usuários podem habilitar ou desabilitar o recurso Boot log.
O arquivo de log é nomeado como
ntbtlog.txt
que lista todos os processos carregados com sucesso, bem como um processo sem sucesso durante o processo de arranque. O log é salvo no drive
C:Windowsntbtlog.txt
. Os usuários podem ativar ou desativar o log de inicialização de duas maneiras. Uma delas é usar a Configuração do Sistema (msconfig), e a outra é usar um prompt de comando. Neste artigo, explicamos como ativar ou desativar o log de inicialização no Windows 10.
Ativar log de inicialização na configuração do sistema
Atualizado: julho 2025.
Recomendamos que você tente usar esta nova ferramenta. Ele corrige uma ampla gama de erros do computador, bem como proteger contra coisas como perda de arquivos, malware, falhas de hardware e otimiza o seu PC para o máximo desempenho. Ele corrigiu o nosso PC mais rápido do que fazer isso manualmente:
- Etapa 1: download da ferramenta do reparo & do optimizer do PC (Windows 10, 8, 7, XP, Vista - certificado ouro de Microsoft).
- Etapa 2: Clique em Iniciar Scan para encontrar problemas no registro do Windows que possam estar causando problemas no PC.
- Clique em Reparar tudo para corrigir todos os problemas
Aberto
Run
premindo a tecla Win + R. Para abrir a Configuração do Sistema, digite
msconfig
e clique em OK.
Na janela Configuração do sistema, vá até
Separador Boot
e marque a opção com
Boot Log
under
Opções de inicialização
para habilitar o recurso Boot log.
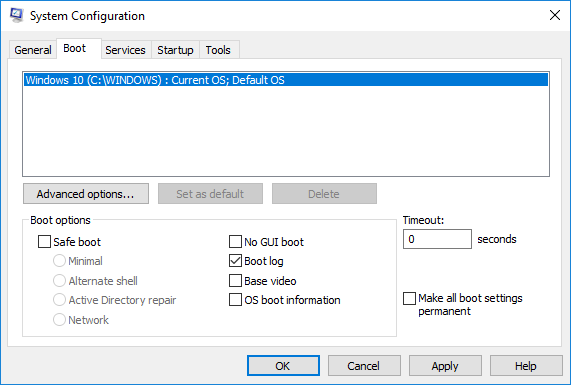
Clique em
OK
para salvar as alterações.
Clique em
Restart
na janela de prompt para iniciar o processo de registro de inicialização.
Quando a reinicialização estiver completa, navegue até
C:Windowsntbtlog.txt
para acessar o log de inicialização.
O arquivo de log consiste em uma lista de todos os drivers carregados com sucesso, bem como a lista de drivers que falharam ao carregar durante a sequência de inicialização. Toda vez que o usuário reinicia o sistema, o arquivo de registro continua atualizando e eventualmente aumenta as entradas da lista. Para localizar facilmente os drivers e facilitar a solução de problemas É recomendado desabilitar o log de inicialização após a solução de problemas.
Desativar log de inicialização na configuração do sistema
Aberto
Run
premindo a tecla Win + R. Para abrir a Configuração do Sistema, digite
msconfig
e clique em Ok.
Na janela Configuração do sistema, vá até
Separador Boot
e
uncheck
a opção com
Boot Log
under
Opções de inicialização
para desabilitar o recurso Boot log.
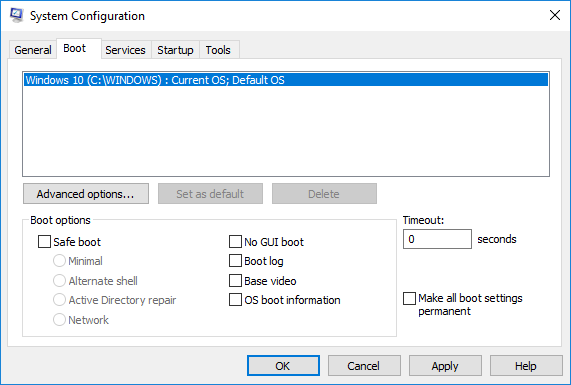
Clique em
OK
para salvar as alterações.
Ativar registro de inicialização usando o prompt de comando
No menu Iniciar, digite
Prompt de Comando
na barra de busca. Clique com o botão direito do mouse na opção Prompt de comando e
Executar como administrador
…Arkansas.
Tipo
bcdedit
no prompt de comando e clique em Enter.
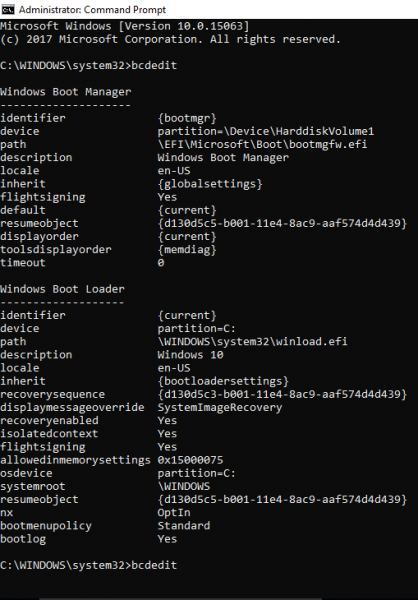
Para ativar o log de inicialização, você precisa primeiro
encontre o Identificador
do sistema operacional atual. Você pode encontrar o OS sob a seção Windows Boot Loader no campo chamado
Descrição
. No nosso caso, é o Windows 10.
Você pode encontrar o identificador do sistema operacional em
Windows Bootloader
ao lado do identificador do nome do campo. Geralmente, o identificador será
“Corrente”
. Para saber se a entrada do log de inicialização está ativada ou desativada, verifique o campo Bootlog em Carregador de inicialização do Windows. Se a entrada bootlog estiver ativada, a entrada será ‘Yes’. Se o log de inicialização estiver desativado, a entrada será ‘Não’.
Para habilitar o log de inicialização, digite o seguinte comando com o identificador do sistema operacional.
bcdedit /set {identificador} bootlog Sim
Certifique-se de substituir o identificador do seu sistema operacional no campo {identifier } acima
Neste caso, substituímos {identificador} pelo identificador do sistema operacional atual como {current} mostrado abaixo
bcdedit /set {current} bootlog Sim
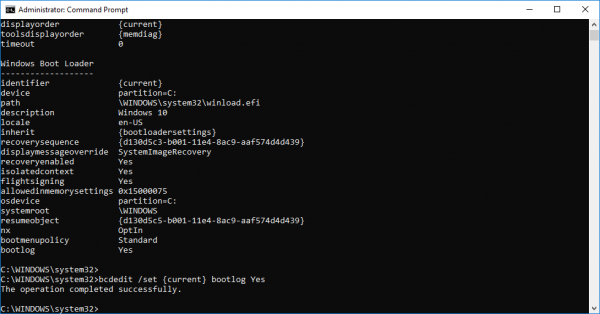
Reinicie o sistema para iniciar o processo de Boot log.
Quando a reinicialização estiver completa, navegue até
C:Windowsntbtlog.txt
para acessar o log de inicialização.
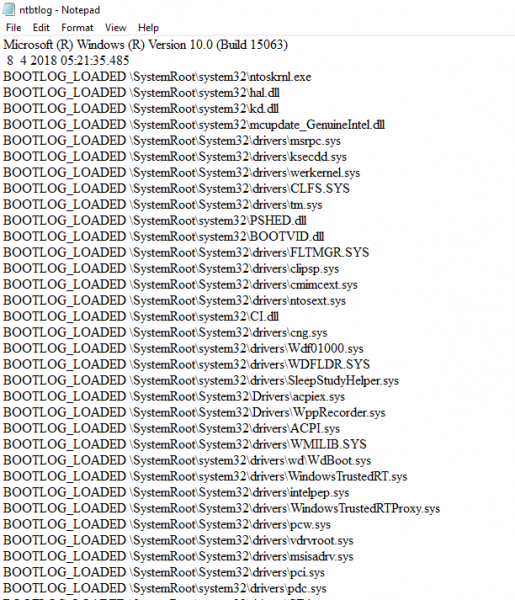
Toda vez que o usuário reinicia o sistema, o arquivo de log continua atualizando e eventualmente aumenta o tamanho do log. Para localizar facilmente os drivers e facilitar a solução de problemas É recomendável desativar o log de inicialização após a solução de problemas. Siga as etapas abaixo para desativar o log de inicialização usando o prompt de comando
Desativar registro de inicialização usando o prompt de comando
No menu Iniciar, digite
Prompt de Comando
na barra de busca. Clique com o botão direito do mouse na opção Prompt de comando e
Corre como administrador.(Alaska)
Digite o comando abaixo para desabilitar o log de inicialização-
bcdedit/ set {identificador} bootlog No
Certifique-se de substituir o identificador do seu sistema operacional no campo {identifier } acima
Neste caso, substituímos {identificador} pelo identificador do sistema operacional atual como {current} mostrado abaixo
bcdedit /set {current} bootlog No

Uma vez feito, feche o prompt de comando.
É tudo.
RECOMENDADO: Clique aqui para solucionar erros do Windows e otimizar o desempenho do sistema
Renan descreve-se como um fã apaixonado do Windows que adora resolver problemas do Windows mais do que qualquer outra coisa e escrever sobre tecnologias MS em geral.
