Atualizado em July 2025: Pare de receber mensagens de erro que tornam seu sistema mais lento, utilizando nossa ferramenta de otimização. Faça o download agora neste link aqui.
- Faça o download e instale a ferramenta de reparo aqui..
- Deixe o software escanear seu computador.
- A ferramenta irá então reparar seu computador.
Alta Faixa Dinâmica
(HDR) é um termo muito comum entre os dispositivos móveis. Quando você tira uma foto usando HDR, as imagens saem muito claras, escuras não parecem muito escuras, e as partes claras não são superexpostas. O mesmo se aplica aos vídeos, e de forma similar, a qualidade de saída do vídeo parece muito equilibrada.
O Windows 10 suporta vídeos HDR que garantem que quando você usa um serviço de streaming como o Netflix, Hulu e outros serviços que têm aplicativos no Windows oferecem a qualidade que você espera. Dito isto, para experimentar HDR você precisa ter uma tela que suporte HDR também. Então, se você está comprando um novo, pergunte se a TV suporta HDR, ou então você terá que verificar se o seu monitor ou TV existente tem HDR.
Se você tiver uma tela ou monitor HDR, você pode usar o suporte ao Windows 10 HDR para desfrutar de streaming de aplicativos como Netflix, Hulu, etc. Neste post, vamos aprender como você pode verificar, ativar e solucionar problemas de streaming
Reprodução HDR
…Arkansas.
Tabela de Conteúdos
Ativar a reprodução HDR no Windows 10
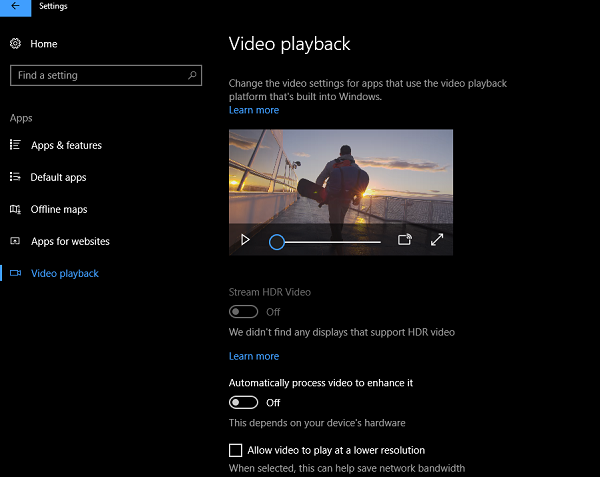
- Primeiro, verifique se você fechou o menu Configurações caso ele esteja aberto. Em segundo lugar, desconecte do display externo, se disponível.
-
Agora, aberto
Configurações > Aplicativos > Reprodução de vídeo - Procure um comutador que diga Stream HDR Video. Você pode ligá-lo ou desligá-lo? Se sim, o seu PC Windows 10 pode reproduzir HDR nesse monitor.
- Você também pode calibrar o visor seguindo o link abaixo dele.
Caso você não possa, isso significa que sua tela não está otimizada para vídeo HDR.
Observe que, mesmo que seu monitor não suporte HDR, você pode optar por ligar
Processar automaticamente vídeo
para melhorá-la. No caso de você ter uma placa de vídeo decente, isso vai ajudar. Além disso, marque a caixa que diz
Permitir que o vídeo seja reproduzido em uma resolução mais baixa
para poupar largura de banda.
Descubra se um monitor externo está otimizado para vídeo HDR
Atualizado: julho 2025.
Recomendamos que você tente usar esta nova ferramenta. Ele corrige uma ampla gama de erros do computador, bem como proteger contra coisas como perda de arquivos, malware, falhas de hardware e otimiza o seu PC para o máximo desempenho. Ele corrigiu o nosso PC mais rápido do que fazer isso manualmente:
- Etapa 1: download da ferramenta do reparo & do optimizer do PC (Windows 10, 8, 7, XP, Vista - certificado ouro de Microsoft).
- Etapa 2: Clique em Iniciar Scan para encontrar problemas no registro do Windows que possam estar causando problemas no PC.
- Clique em Reparar tudo para corrigir todos os problemas
Caso você não tenha HDR no seu monitor primário, mas tenha um monitor HDR, é isso que você deve fazer.
- Conecte seu monitor externo ao seu Windows 10 PC
-
Aberto
Configurações
>
Sistema
>
Display -
Selecione a opção Exibir e, em seguida, procure uma opção que diga
HDR e cor avançada - Se você puder alterná-lo, significa que ele é suportado no display externo.
Aqui está a minha gorjeta. Se você tiver um vídeo que seja um monitor padrão ou SDR, e outros HDR, sempre transmita esses aplicativos na tela HDR. Se você reproduzi-lo no SDR, ele irá mudar, e para voltar ao HDR, você terá que reiniciar o aplicativo na segunda tela.
Requisitos para reprodução HDR
- O display incorporado precisa ser capaz de exibir 300 nits ou mais.
- O dispositivo Windows 10 precisa ter uma placa gráfica integrada que suporte o gerenciamento de direitos digitais de hardware PlayReady (para conteúdo HDR protegido), e precisa ter os codecs necessários instalados para decodificação de vídeo de 10 bits.
Solução de problemas de streaming de vídeo HDR
Dito isto, se tudo é HDR para si, e ainda assim não funciona. Marque estes fora da sua lista.
-
O streaming HDR só acontece quando o aplicativo vai
em tela cheia. -
No caso de ser um portátil, certifique-se de que está ligado. O HDR é pesado quando se trata de potência e largura de banda. No entanto, se você estiver confiante o suficiente, limpe a opção que diz
Não transmita vídeo HDR quando estiver na bateria
na página de definições de reprodução de vídeo. -
Se você estiver com pouca energia, o economizador de bateria normalmente será ativado. Isso garantirá que o HDR também seja desativado. Se você deseja transmitir HDR mesmo com bateria fraca, vá para Configurações > Sistema > Bateria > desmarque a caixa de seleção que diz
Brilho inferior da tela enquanto na economia de bateria.
Isto deve ter o cuidado de configurar o HDR no Windows 10. Certifique-se sempre de onde você está usando HDR, quanta bateria você ainda tem, e mantenha uma aba na sua largura de banda se você tiver uma que seja limitada.
Informe-nos se você tiver alguma dúvida nos comentários.
RECOMENDADO: Clique aqui para solucionar erros do Windows e otimizar o desempenho do sistema
Vitor é um fã entusiasta do Windows que gosta de resolver problemas do Windows 10 em particular e escrever sobre sistemas Microsoft normalmente.

ativar qualidade AHD