Atualizado em July 2025: Pare de receber mensagens de erro que tornam seu sistema mais lento, utilizando nossa ferramenta de otimização. Faça o download agora neste link aqui.
- Faça o download e instale a ferramenta de reparo aqui..
- Deixe o software escanear seu computador.
- A ferramenta irá então reparar seu computador.
Se você está usando um laptop para suas necessidades diárias e você viaja junto com seu laptop e se conecta a diferentes Redes diariamente, o que pode se tornar confuso para você no centro de Redes e Compartilhamento enquanto você está diagnosticando algum problema com seus dispositivos de rede. A rede é uma das partes mais difíceis, especialmente porque você está lidando com uma série de dispositivos e conexões que podem ter o mesmo SSID. Na maioria das vezes o Windows apenas nomeia as conexões como Rede de Área Local 1, ou apenas Rede 1, Rede 5, Rede 6 que pode ser difícil de descobrir qual é do seu Escritório, que é da sua Casa, a casa do seu amigo, etc.
Hoje vamos mostrar-lhe como alterar ou renomear os nomes dos perfis de rede no Windows 10/8/7; existem dois métodos para fazer o mesmo. O primeiro é através do Registry Editor e o segundo é através do Local Security Policy Editor.
Tabela de Conteúdos
Renomear ou alterar o nome do perfil de rede ativo
Atualizado: julho 2025.
Recomendamos que você tente usar esta nova ferramenta. Ele corrige uma ampla gama de erros do computador, bem como proteger contra coisas como perda de arquivos, malware, falhas de hardware e otimiza o seu PC para o máximo desempenho. Ele corrigiu o nosso PC mais rápido do que fazer isso manualmente:
- Etapa 1: download da ferramenta do reparo & do optimizer do PC (Windows 10, 8, 7, XP, Vista - certificado ouro de Microsoft).
- Etapa 2: Clique em Iniciar Scan para encontrar problemas no registro do Windows que possam estar causando problemas no PC.
- Clique em Reparar tudo para corrigir todos os problemas
Via Editor do Registro
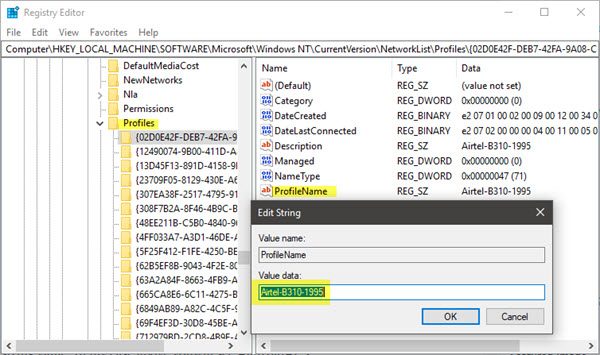
Corra
regedit
para iniciar o Editor de Registro.
Vá até o seguinte local no Editor de Registro:
HKEY_LOCAL_MACHINESOFTWAREMicrosoftWindows NTCurrentVersionNetworkListProfiles
Se você ver vários GUIDs diferentes, então você terá que clicar em cada um deles e selecionar a opção
PerfilNome
valor de cadeia. No meu caso acima você verá
AndroidAP 2
…Arkansas.
Para alterar o nome do perfil com aquele que você deseja clicar duas vezes no
PerfilNome
e altere seu valor para o que você deseja.
Depois de seguir todos os passos acima, o nome da Rede será alterado para o que você precisava.
Via Política de Segurança Local

Se a sua versão do Windows for enviada com o Grupo Local ou o Editor de Política de Segurança, então você pode Executar
secpol.msc
para lançar o Editor Local de Políticas de Segurança.
Clique no botão
Políticas do Network List Manager
no painel esquerdo.
Você obterá todos os Nomes de Rede diferentes no painel direito. Clique duas vezes naquele cujo nome você deseja alterar.
Na janela Propriedades que abre, selecione Nome e escreva o nome que você deseja.
Feche a Política de Segurança Local quando terminar.
Mudar o nome da rede pode incluir mudar o nome da rede para um com um significado simples como, College Wifi, Coaching Wifi, Home Wifi, Mobile Wifi, Café Wifi, Bus Wifi que tornará mais simples para você se conectar com eles.
Ler em seguida(Alaska)
: Como excluir manualmente o perfil de rede WiFi no Windows 10/8.1.
RECOMENDADO: Clique aqui para solucionar erros do Windows e otimizar o desempenho do sistema
Vinicius se autodenomina um usuário apaixonado de Windows que adora resolver erros do Windows em particular e escrever sobre sistemas Microsoft em geral.
