Atualizado em July 2025: Pare de receber mensagens de erro que tornam seu sistema mais lento, utilizando nossa ferramenta de otimização. Faça o download agora neste link aqui.
- Faça o download e instale a ferramenta de reparo aqui..
- Deixe o software escanear seu computador.
- A ferramenta irá então reparar seu computador.
O sistema operacional Windows aloca um programa por padrão para abrir certos tipos de arquivo, mas você pode facilmente alterá-los e abri-los no programa de sua escolha. Por exemplo, imagens no Windows 8 abrem com um novo aplicativo de fotos – mas você pode preferir abri-las com outros programas, como o Picture Manager, que carrega rapidamente, ou o Paint, que até fornece recursos de edição instantânea à mão.
Naturalmente, você pode clicar com o botão direito do mouse em um arquivo e selecionar o programa com o qual você gostaria de abri-lo. No entanto, você pode usar este método apenas para um único tipo de arquivo. Para mais do que um tipo de ficheiro de cada vez ser-lhe-á pedido que faça as alterações através da opção
Painel de controle
. Vamos ver como fazê-lo.
Tabela de Conteúdos
Alterar os programas padrão do Windows
Atualizado: julho 2025.
Recomendamos que você tente usar esta nova ferramenta. Ele corrige uma ampla gama de erros do computador, bem como proteger contra coisas como perda de arquivos, malware, falhas de hardware e otimiza o seu PC para o máximo desempenho. Ele corrigiu o nosso PC mais rápido do que fazer isso manualmente:
- Etapa 1: download da ferramenta do reparo & do optimizer do PC (Windows 10, 8, 7, XP, Vista - certificado ouro de Microsoft).
- Etapa 2: Clique em Iniciar Scan para encontrar problemas no registro do Windows que possam estar causando problemas no PC.
- Clique em Reparar tudo para corrigir todos os problemas
Pressione Win+X para abrir o Menu Power Tasks e escolha ‘Painel de Controle’ na lista de opções exibidas. Uma vez na tela do Painel de Controle, escolha ‘Programas’.
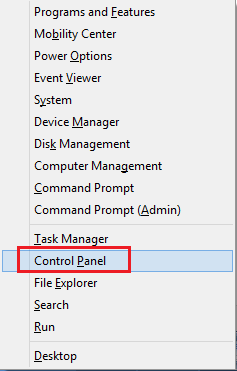
Em seguida, clique no link ‘Programas padrão’.
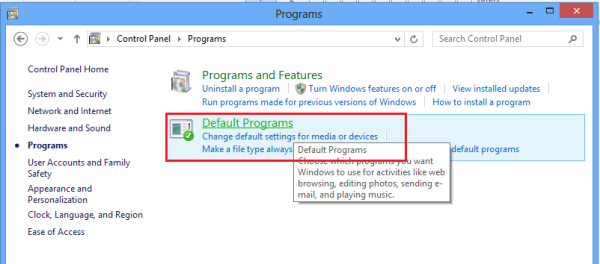
A tela Default Programs solicitará que você escolha o programa que você gostaria que o Windows usasse por padrão. Clique no link ‘Set your default programs’.
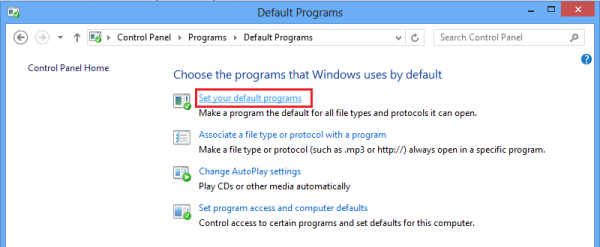
Escolha um programa para abrir todos os tipos de arquivos e programas por padrão e clique em ‘Definir este programa como padrão’ e clique em ‘OK’.
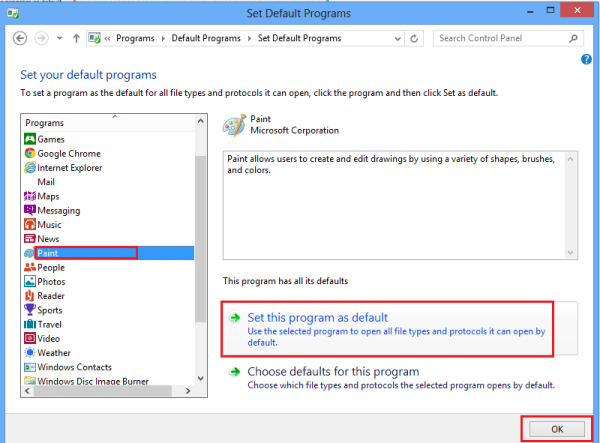
Da mesma forma, você pode alterar ou configurar cada programa para se tornar o padrão para certos tipos de arquivos que ele é capaz de abrir.
Outra alternativa e muito curta para escolher o programa padrão é clicar com o botão direito do mouse em qualquer arquivo que você queira abrir e escolher a opção ‘Abrir com’ para exibir a opção Escolher programa padrão do menu.
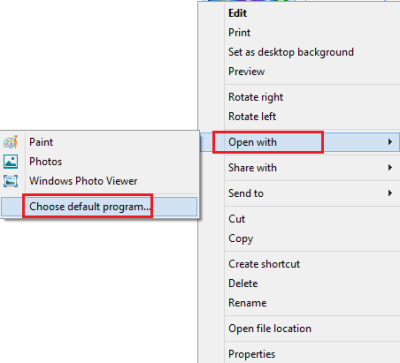
Este método alternativo abre uma janela onde você pode selecionar um programa e torná-lo seu programa padrão para abrir certos tipos de arquivos.
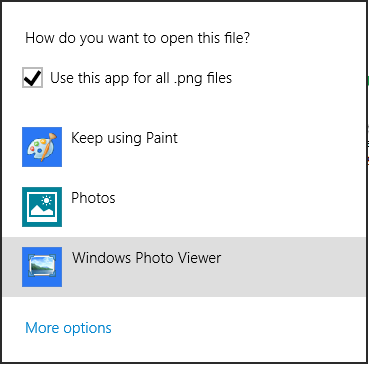
Em
Windows 10
para definir os aplicativos padrão, você terá que ir para Configurações > Aplicativos > Aplicativos padrão. Você pode até mesmo escolher aplicativos padrão por tipo de arquivo ou protocolo e definir padrões por aplicativo.
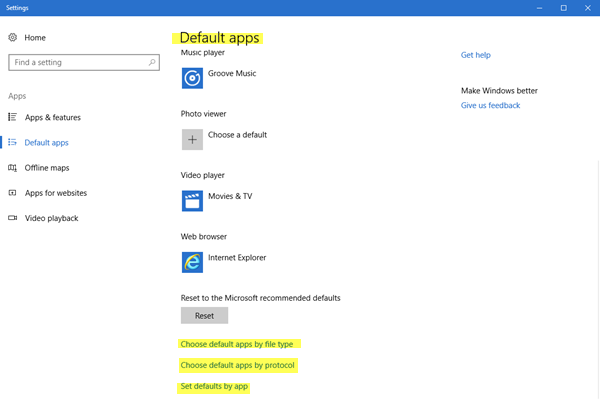
Espero que ajude!
Este post irá ajudá-lo se você receber Este arquivo não tem um programa associado a ele para executar esta mensagem de ação.
Você também pode definir ou alterar o navegador ou programas padrão via Configurações do Windows 10. Este freeware, Default Programs Editor para Windows também pode interessar-lhe.
RECOMENDADO: Clique aqui para solucionar erros do Windows e otimizar o desempenho do sistema
Renan descreve-se como um fã apaixonado do Windows que adora resolver problemas do Windows mais do que qualquer outra coisa e escrever sobre tecnologias MS em geral.
