Atualizado em July 2025: Pare de receber mensagens de erro que tornam seu sistema mais lento, utilizando nossa ferramenta de otimização. Faça o download agora neste link aqui.
- Faça o download e instale a ferramenta de reparo aqui..
- Deixe o software escanear seu computador.
- A ferramenta irá então reparar seu computador.
Ficar sem espaço de armazenamento não é novidade. A maioria de nós tem acesso à internet e continua a descarregar coisas. Então há jogos que podem ocupar muito espaço de armazenamento. O maior problema chega quando você corre do espaço de armazenamento no seu passeio de Instalação de Windows que é normalmente o passeio de C, e as atualizações param de baixar. O Windows OS não lhe oferece uma opção para modificar a posição de download das atualizações. Neste post, aprenderemos a mudar o local de download do Windows 10 Updates.
Tabela de Conteúdos
Alterar o local de download das atualizações do Windows 10
Atualizado: julho 2025.
Recomendamos que você tente usar esta nova ferramenta. Ele corrige uma ampla gama de erros do computador, bem como proteger contra coisas como perda de arquivos, malware, falhas de hardware e otimiza o seu PC para o máximo desempenho. Ele corrigiu o nosso PC mais rápido do que fazer isso manualmente:
- Etapa 1: download da ferramenta do reparo & do optimizer do PC (Windows 10, 8, 7, XP, Vista - certificado ouro de Microsoft).
- Etapa 2: Clique em Iniciar Scan para encontrar problemas no registro do Windows que possam estar causando problemas no PC.
- Clique em Reparar tudo para corrigir todos os problemas
Antes de começar, você deve saber que precisará ter privilégios de administrador para completar isto. Se você tem uma conta regular, é uma boa idéia entrar em contato com quem configurou seu PC e pedir sua ajuda.
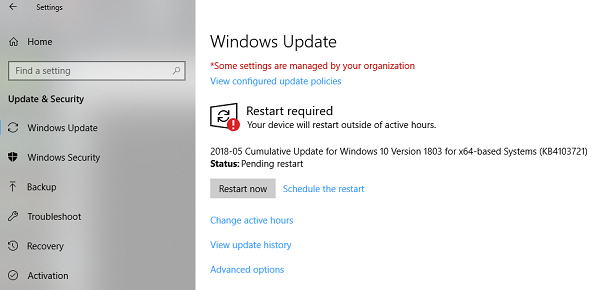
O local padrão do Windows Update é
C:WindowsSoftwareDistribution.
A pasta SoftwareDistribution é onde tudo é baixado e depois instalado.
Preparar um novo diretório para o sistema baixar a Atualização do Windows (Alaska)
Crie um diretório de destino em uma unidade diferente da unidade C. Ele pode ser nomeado como
WindowsUpdateDownload
para fácil referência. Vamos assumir que o caminho é D:WindowsUpdateDownload
Em seguida, use Ctrl+Alt+Delete para iniciar o Gerenciador de Tarefas e mudar para a guia Serviços, e então clique com o botão direito em
wuauserv(Alaska)
e pára com isso.
Agora renomeie C:WindowsSoftwareDistribuição para C:WindowsSoftwareDistribution.old

Create Symlink(Alaska)
Para criar um link simbólico, no menu Iniciar, procure por CMD ou prompt de comando. Clique com o botão direito do mouse sobre ele e execute-o como administrador. Em seguida, digite o comando abaixo mencionado e pressione Enter:
mklink /j c:windowswindowssoftwaredistribution c:windowswindowssoftwaredistribution.old
Copie todos os arquivos de C:WindowsSoftwareDistribution.old para a nova pasta de download. Isto irá garantir que o download começa a partir do momento em que foi deixado; caso contrário, ele começará a partir do zero.
Caso não funcione, você pode tentar inicializar o Windows 10 no Modo de Segurança para fazer isso.
Reiniciar o Serviço de Atualização do Windows
Depois disso, você precisa iniciar o Windows Update Service. Você pode usar o Gerenciador de Tarefas para iniciá-lo como fizemos acima ou executar o seguinte comando no CMD:
net start wuauserv
Verifique se o Windows Update está funcionando:(Alaska)
Aceda a Definições > Actualização e Segurança > Actualização do Windows > Verificar actualização. Se ele começar a baixar uma atualização ou não lançar nenhum erro, você está pronto.
Aqui está um fato interessante, depois de baixar o Windows Update, o OS descompacta-o na unidade que tem o espaço mais livre disponível e instala a partir daí. O Windows limpará o conteúdo deste diretório de tempos em tempos.
Recomendamos a utilização de um espaço de armazenamento que normalmente permanece vazio. Embora você possa escolher um cartão SD (formato NTFS) ou uma unidade externa, recomendamos que você não o utilize, a menos que ele permaneça sempre conectado ao PC.
RECOMENDADO: Clique aqui para solucionar erros do Windows e otimizar o desempenho do sistema
Vitor é um fã entusiasta do Windows que gosta de resolver problemas do Windows 10 em particular e escrever sobre sistemas Microsoft normalmente.
