Atualizado em July 2025: Pare de receber mensagens de erro que tornam seu sistema mais lento, utilizando nossa ferramenta de otimização. Faça o download agora neste link aqui.
- Faça o download e instale a ferramenta de reparo aqui..
- Deixe o software escanear seu computador.
- A ferramenta irá então reparar seu computador.
A maioria sabe que o Google Public DNS foi lançado recentemente. Se desejar, você pode substituir as configurações padrão de DNS (Domain Name Server) no seu computador para que você possa especificar qual servidor DNS é usado ou qual endereço IP deve ser usado para um determinado domínio.
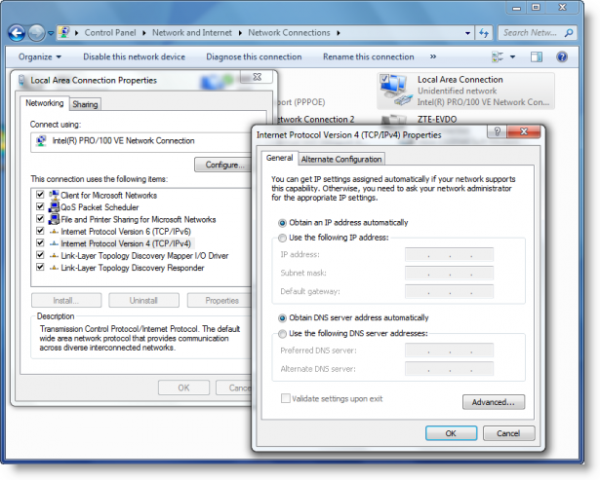
Antes de alterar suas configurações de DNS no Windows 8 / 7, para usar o Google ou qualquer DNS, certifique-se de anotar os endereços ou configurações atuais do servidor em um pedaço de papel. É muito importante que você mantenha esses números para fins de backup, caso precise revertê-los a qualquer momento.
Tabela de Conteúdos
Alterar as configurações de DNS no Windows
Atualizado: julho 2025.
Recomendamos que você tente usar esta nova ferramenta. Ele corrige uma ampla gama de erros do computador, bem como proteger contra coisas como perda de arquivos, malware, falhas de hardware e otimiza o seu PC para o máximo desempenho. Ele corrigiu o nosso PC mais rápido do que fazer isso manualmente:
- Etapa 1: download da ferramenta do reparo & do optimizer do PC (Windows 10, 8, 7, XP, Vista - certificado ouro de Microsoft).
- Etapa 2: Clique em Iniciar Scan para encontrar problemas no registro do Windows que possam estar causando problemas no PC.
- Clique em Reparar tudo para corrigir todos os problemas
Abra o Painel de Controle > Clique em Rede e Internet > Centro de Rede e Compartilhamento > Clique em Alterar Configurações do Adaptador.
Selecione a conexão para a qual você deseja configurar o Google Public DNS.
(2)
- Para alterar as configurações de uma conexão Ethernet, clique com o botão direito do mouse em Local Area Connection e clique em Properties.
- Para alterar as configurações de uma conexão sem fio, clique com o botão direito do mouse em Wireless Network Connection e clique em Properties.
Se você for solicitado a fornecer uma senha de administrador ou confirmação, digite a senha ou forneça confirmação.
Selecione a guia Networking. Em Esta conexão usa os seguintes itens, clique em Protocolo de Internet Versão 4 (TCP/IPv4) e, em seguida, clique em Propriedades
.
Clique em Advanced e selecione a guia DNS. Se houver algum endereço IP de servidor DNS listado lá, anote-o para referência futura e remova-o desta janela. Clique em OK.
Para , selecione Usar os seguintes endereços de servidor DNS. Se houver algum endereço IP listado no servidor DNS Preferencial ou no servidor DNS Alternativo, anote-o para referência futura.
Substitua esses endereços pelos endereços IP dos servidores DNS do Google:
8.8.8.8.8 e 8.8.4.4
…Arkansas.
Reinicie a conexão que você selecionou acima.
Repita o procedimento para conexões de rede adicionais que você deseja alterar.
Para uma leitura detalhada, visite Google.com.
Alternativamente, se você quiser alterar suas configurações de DNS com um clique, DNS Jumper é algo que você pode querer verificar.
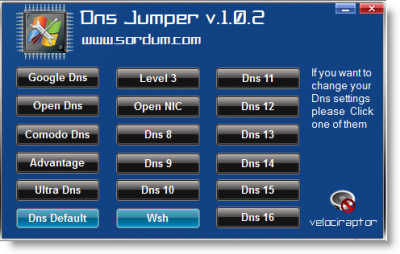
Tem uma aplicação portátil freeware que lhe permite escolher entre várias opções. Usar o provedor DNS correto pode ajudá-lo a aumentar sua velocidade de navegação.
- (14)
-
Public DNS Server Tool(Alaska)
é um modificador de DNS livre - (14)
Ler sobre(Alaska)
: Comodo Secure DNS
RECOMENDADO: Clique aqui para solucionar erros do Windows e otimizar o desempenho do sistema
Eduardo se autodenomina um fã apaixonado do Windows 10 que adora resolver problemas do Windows mais do que qualquer outra coisa e escrever sobre sistemas MS normalmente.
