Atualizado em July 2025: Pare de receber mensagens de erro que tornam seu sistema mais lento, utilizando nossa ferramenta de otimização. Faça o download agora neste link aqui.
- Faça o download e instale a ferramenta de reparo aqui..
- Deixe o software escanear seu computador.
- A ferramenta irá então reparar seu computador.
Quando o seu PC arranca, a primeira coisa que carrega é o firmware UEFI ou a BIOS. Ele faz um monte de coisas que também inclui a opção de qual hardware usar para inicializar o Windows. Se você quiser inicializar a partir de um drive USB ou de um drive externo, você precisa alterar a ordem de inicialização no Windows 10. O padrão usual é definido para o primeiro disco rígido conectado ao PC.
Antes do Windows 10, só era possível reiniciar o seu PC e depois pressionar uma tecla única como F2 ou DEL no seu teclado para entrar na BIOS. No Windows 10, a Microsoft incorporou um sistema de recuperação que lhe permite fazer muitas coisas. Uma das opções é inicializar no BIOS, tornando-o muito mais fácil caso você sempre deixe de pressionar a tecla.
Neste guia, mostraremos como você pode inicializar nas configurações de firmware do Windows 10 (UEFI/BIOS), e alterar a ordem de inicialização facilmente.
Tabela de Conteúdos
Alterar a ordem de inicialização no Windows 10
Atualizado: julho 2025.
Recomendamos que você tente usar esta nova ferramenta. Ele corrige uma ampla gama de erros do computador, bem como proteger contra coisas como perda de arquivos, malware, falhas de hardware e otimiza o seu PC para o máximo desempenho. Ele corrigiu o nosso PC mais rápido do que fazer isso manualmente:
- Etapa 1: download da ferramenta do reparo & do optimizer do PC (Windows 10, 8, 7, XP, Vista - certificado ouro de Microsoft).
- Etapa 2: Clique em Iniciar Scan para encontrar problemas no registro do Windows que possam estar causando problemas no PC.
- Clique em Reparar tudo para corrigir todos os problemas
Abra Windows Settings > Update & Security > Recovery Advanced Startup e clique em
Reiniciar agora
…Arkansas.
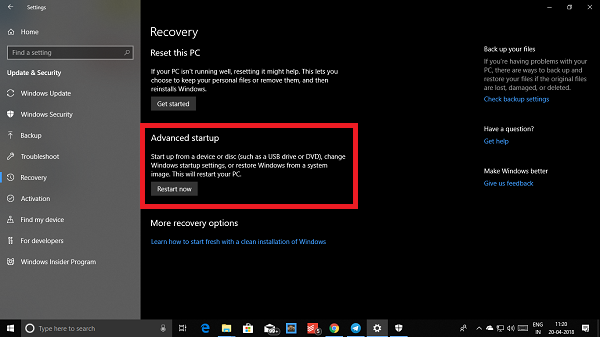
Este recurso permite que você:
- Inicialize o Windows a partir de um dispositivo ou disco (como uma unidade USB ou DVD).
- Altere as Definições de Firmware do seu PC.
- Configurar as definições de arranque do Windows
- Restaurar o Windows a partir de uma imagem do sistema
Quando você clica em
Reiniciar Agora
ele irá reiniciar o seu PC, e oferecer-lhe-á todas estas Opções Avançadas. Clique e aguarde até obter estas opções. Selecione Solução de problemas > Opções avançadas. Esta tela oferece outras opções que incluem restauração do sistema, reparo de inicialização, voltar para a versão anterior, prompt de comando, recuperação de imagem do sistema e configurações de firmware UEFI.
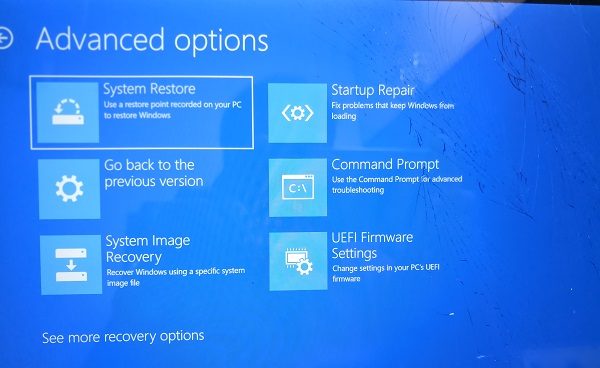
Selecione
Configurações de Firmware UEFI
e ele permitirá que você reinicie seu PC. Uma vez que o computador inicialize, ele o levará às configurações do Firmware.
- Mude para a aba Boot
-
Aqui você verá
Prioridade do Boot
que irá listar o disco rígido conectado, CD/DVD ROM e drive USB se houver. - Você pode usar as teclas de seta ou + & – no seu teclado para mudar a ordem.
- Save and Exit.

Agora, quando você inicializar, ele seguirá a seqüência que você definiu em suas configurações de BIOS ou UEFI Firmware.
Isso é muito útil quando você quer inicializar a partir de uma unidade de DVD que tenha arquivos de instalação do Windows 10 ou se você tiver outro Windows instalado no disco rígido secundário.
Nota:
Parece que se você tiver um teclado Bluetooth, ele não funcionará aqui. Você precisará de um teclado com fio rígido para navegar e mudar as opções. Além disso, o toque também não funciona.
RECOMENDADO: Clique aqui para solucionar erros do Windows e otimizar o desempenho do sistema
O autor, Caua, adora usar seus talentos aprendidos para escrever software como um hobby. Ele também gosta de brincar com o Photoshop e é um apaixonado por Windows, Software, Gadgets & Tech. Lee estudou Visual Basic, C+++ e Networking.
