Atualizado em July 2025: Pare de receber mensagens de erro que tornam seu sistema mais lento, utilizando nossa ferramenta de otimização. Faça o download agora neste link aqui.
- Faça o download e instale a ferramenta de reparo aqui..
- Deixe o software escanear seu computador.
- A ferramenta irá então reparar seu computador.
Personalização
estão entre as melhores do Windows 10. Você tem muitas opções para fazer com que a tela do seu computador pareça exatamente como você a tem. Em
Windows 10
você pode personalizar a maneira como
Tela inicial, barra de tarefas, centro de ação
e
title bar
são coloridos ou tornados transparentes. Você pode optar por mostrar sua cor de acento em Iniciar, barra de tarefas e centro de ação também, mas tudo isso vem como um pacote. Você pode colorir todos eles ou todos eles ficam padrão (
grayish transparent
). Neste guia, mostraremos como alterar a cor da barra de tarefas sem mostrar a mesma cor na Tela Inicial ou no Centro de Ações.
Tabela de Conteúdos
Alterar a cor da barra de tarefas sem alterar a cor da tela inicial
Atualizado: julho 2025.
Recomendamos que você tente usar esta nova ferramenta. Ele corrige uma ampla gama de erros do computador, bem como proteger contra coisas como perda de arquivos, malware, falhas de hardware e otimiza o seu PC para o máximo desempenho. Ele corrigiu o nosso PC mais rápido do que fazer isso manualmente:
- Etapa 1: download da ferramenta do reparo & do optimizer do PC (Windows 10, 8, 7, XP, Vista - certificado ouro de Microsoft).
- Etapa 2: Clique em Iniciar Scan para encontrar problemas no registro do Windows que possam estar causando problemas no PC.
- Clique em Reparar tudo para corrigir todos os problemas
Opções de personalização em
Windows 10
pode ser levado ao próximo nível se você estiver familiarizado com o trabalho do Editor de Registro. O
Atualização de Criadores
vai trazer um conjunto melhorado de recursos de personalização, mas por enquanto, você pode editar as configurações do registro e obter alguma experiência de ajuste.
Siga as etapas abaixo para colocar a cor do acento apenas na barra de tarefas enquanto mantém a tela inicial e a Central de ações em seu tom de cor padrão.
1. Aberto
Aplicativo Configurações
(Windows Key + I) e selecione
Personalização
…Arkansas.
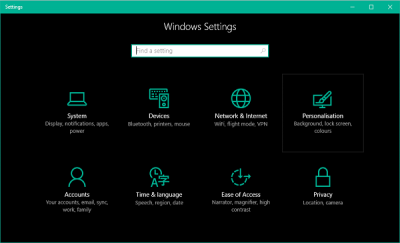
2. Ir para
Cores
na panela do lado esquerdo e role para baixo até a chave múltipla chamada
Mostrar cor no início, barra de tarefas e centro de ação
. Ligue-o.

Agora que você ativou as configurações para aplicar a cor do acento nos elementos básicos da área de trabalho do Windows, ele pode ser manipulado usando o Editor de Registro.
3. Crie um ponto de restauração do sistema primeiro e depois pressione
Windows Key + R
no seu teclado para iniciar o prompt Executar. Tipo
regedit.exe(Alaska)
e pressione Enter para abrir
Editor do Registro
…Arkansas.
4. Navegue até a tecla abaixo no lado esquerdo do painel do editor do Registro.
HKEY_CURRENT_USERSOFTWARE Microsoft Windows CurrentVersion Themes Personalize
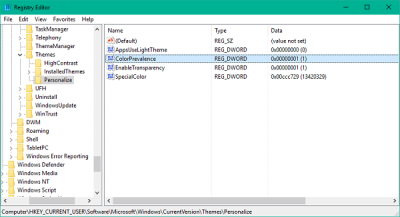
5. Agora, na janela do lado direito, clique duas vezes e abra
ColorPrevalence
chave.
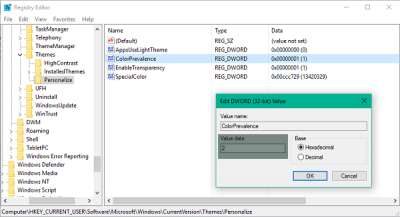
6. Alterar o seu valor para
2
e clique em OK para salvar as configurações.
7. Feche o editor do Registro. Agora, você pode ver que a tela Iniciar e o Action Center mantiveram sua aparência padrão transparente escura e a cor do acento que você selecionou é aplicada na barra de tarefas.
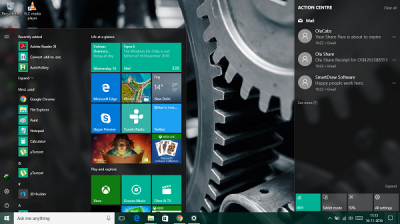
É isso mesmo!
A única coisa que você precisa ter cuidado é não desligar o interruptor
Mostrar cor no início, barra de tarefas e centro de ação
. Se você acidentalmente ou intencionalmente desligá-lo, você precisa seguir os passos acima novamente como o
ColorPrevalence
é redefinida para seu valor padrão.
RECOMENDADO: Clique aqui para solucionar erros do Windows e otimizar o desempenho do sistema
Eduardo se autodenomina um fã apaixonado do Windows 10 que adora resolver problemas do Windows mais do que qualquer outra coisa e escrever sobre sistemas MS normalmente.
