Atualizado em July 2025: Pare de receber mensagens de erro que tornam seu sistema mais lento, utilizando nossa ferramenta de otimização. Faça o download agora neste link aqui.
- Faça o download e instale a ferramenta de reparo aqui..
- Deixe o software escanear seu computador.
- A ferramenta irá então reparar seu computador.
A maioria dos dispositivos modernos de hoje em dia vêm com a configuração Brightness Control que permite que você ajuste o brilho da tela para um nível confortável para seus olhos. Um conjunto semelhante de opções está disponível no Windows também. Este post fala sobre uma funcionalidade muito básica, e que é ajustar o brilho na tela do seu laptop. Veremos como mudar, escurecer, aumentar, diminuir, diminuir, ajustar o brilho da tela do laptop Windows 10/8/7 através de Configurações, Painel de Controle, Teclas de Teclado ou usando freeware.
Tabela de Conteúdos
Ajustar o brilho da tela no laptop Windows
Usando as teclas do teclado
A maioria dos laptops vem com o físico
botões do teclado
para ajustar o brilho. E estas teclas estão normalmente localizadas na linha superior. Elas são geralmente ligadas aos botões de Função (Fn), e há um interruptor separado no teclado para alternar entre as teclas de função e estes botões.
Via Barra de Tarefas Ícone da bateria

Clique com o botão direito do mouse no ícone da bateria na bandeja do sistema da barra de tarefas do Windows e selecione Ajustar brilho da tela. O applet do Painel de Controle em questão será aberto. Faça o necessário aqui.
Através do Windows 10 Definições
O outro método envolve, usando o
Windows 10 Definições UI
para controlar o brilho do seu dispositivo. Ir para ‘
Configurações
e, em seguida, selecione ‘
Sistema
‘. Agora sob ‘
Display
…vais encontrar…
Alterar brilho
“Slider” no topo. Mova esse controle deslizante para ajustar o brilho do seu dispositivo.
https://thewindowsclub-thewindowsclubco.netdna-ssl.com/wp-content/uploads/2017/10/Brightness-Adjust-Windows-10.bmp
Se o seu dispositivo vem com sensores capazes de detectar a intensidade da luz, então você também pode ver ‘
Alterar o brilho automaticamente quando a iluminação muda
caixa de verificação abaixo do controle deslizante. Ative este recurso de brilho Adaptativo se quiser que o brilho seja ajustado automaticamente. O brilho adaptável é um recurso em que o Windows verifica as condições de iluminação do ambiente do computador e ajusta o brilho e o nível de contraste automaticamente.
Via Action Center
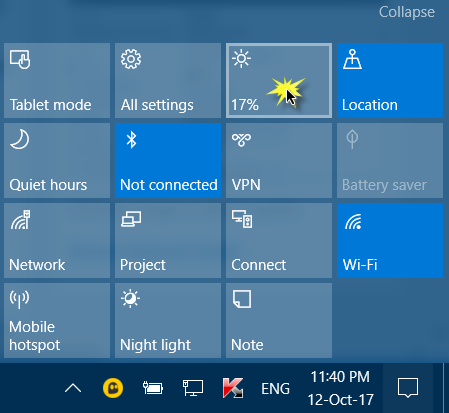
Além de Configurações, há outra maneira rápida de mudar o brilho. Abra ‘Centro de Ação‘ no canto inferior direito e então pressione o botão ‘Brilho‘. Este botão permite que você altere o brilho do seu computador em níveis discretos de valor 25. Além disso, você também pode ativar ‘Night Light‘ que ajusta as cores da tela para que a tela seja confortável de usar à noite. Usar ‘Night Light’ reduzirá o estresse sobre seus olhos antes de dormir.
Estes foram alguns dos métodos incorporados para ajustar o brilho da tela. Agora vamos passar para alguns
freeware
que te deixam fazer o mesmo, mas com uma torção.
Windows10_BrightnessSlider freeware
Atualizado: julho 2025.
Recomendamos que você tente usar esta nova ferramenta. Ele corrige uma ampla gama de erros do computador, bem como proteger contra coisas como perda de arquivos, malware, falhas de hardware e otimiza o seu PC para o máximo desempenho. Ele corrigiu o nosso PC mais rápido do que fazer isso manualmente:
- Etapa 1: download da ferramenta do reparo & do optimizer do PC (Windows 10, 8, 7, XP, Vista - certificado ouro de Microsoft).
- Etapa 2: Clique em Iniciar Scan para encontrar problemas no registro do Windows que possam estar causando problemas no PC.
- Clique em Reparar tudo para corrigir todos os problemas

Este freeware foi escrito para simplificar o processo de ajuste do brilho. Ele traz um volume como um ajustador deslizante na área da bandeja do sistema que pode ser usado para ajustar o brilho. O controle deslizante vem muito útil e é fácil de se familiarizar, pois já estamos usando o controle deslizante de áudio. E o programa pode iniciar automaticamente em cada inicialização do Windows para que você não precise executá-lo novamente e novamente. A ferramenta é completamente gratuita e está disponível junto com seu código fonte no GitHub.
Brilho da tela não funciona
Se você não conseguir acessar o controle deslizante de brilho de um monitor externo, será necessário usar os botões fornecidos no próprio monitor. Ou você pode seguir as instruções fornecidas pelo fabricante para ajustar o brilho. Em qualquer outro cenário, onde o controle deslizante de brilho não está funcionando, ou não há alterações mesmo que o controle deslizante esteja funcionando, você pode precisar reinstalar/atualizar os drivers gráficos no seu computador. Existem vários softwares gratuitos do Driver Updater que podem ajudá-lo a fazer isso.
TIP
: Você pode reduzir ainda mais ou diminuir o brilho da tela do seu laptop usando estes freeware.
RECOMENDADO: Clique aqui para solucionar erros do Windows e otimizar o desempenho do sistema
Bruno é um entusiasta de Windows desde o dia em que teve seu primeiro PC com Windows 98SE. Ele é um Windows Insider ativo desde o Dia 1 e agora é um Windows Insider MVP. Ele tem testado serviços de pré-lançamento em seu Windows 10 PC, Lumia e dispositivos Android.
