Atualizado em July 2025: Pare de receber mensagens de erro que tornam seu sistema mais lento, utilizando nossa ferramenta de otimização. Faça o download agora neste link aqui.
- Faça o download e instale a ferramenta de reparo aqui..
- Deixe o software escanear seu computador.
- A ferramenta irá então reparar seu computador.
No Windows 10/8/7, você pode agendar qualquer tarefa para iniciar automaticamente usando o utilitário Agendador de Tarefas. O Agendador de Tarefas é um snap-in do Microsoft Management Console (MMC). Ele permite que você crie uma tarefa que abre o programa para você automaticamente de acordo com a programação que você escolher.
Por exemplo, se você usa um programa financeiro em um determinado dia a cada mês, você pode programar uma tarefa que abre o programa automaticamente para evitar o risco de esquecer de abri-lo você mesmo.
Tabela de Conteúdos
Criar Assistente de Tarefa Básica
Para agendar uma tarefa usando o Agendador de Tarefas:
Atualizado: julho 2025.
Recomendamos que você tente usar esta nova ferramenta. Ele corrige uma ampla gama de erros do computador, bem como proteger contra coisas como perda de arquivos, malware, falhas de hardware e otimiza o seu PC para o máximo desempenho. Ele corrigiu o nosso PC mais rápido do que fazer isso manualmente:
- Etapa 1: download da ferramenta do reparo & do optimizer do PC (Windows 10, 8, 7, XP, Vista - certificado ouro de Microsoft).
- Etapa 2: Clique em Iniciar Scan para encontrar problemas no registro do Windows que possam estar causando problemas no PC.
- Clique em Reparar tudo para corrigir todos os problemas
1. Ir para
Painel de controle
e procure por
Programador de tarefas
e abri-lo.
2. Clique no ícone
Ação
e depois clique em
Criar tarefa básica
. 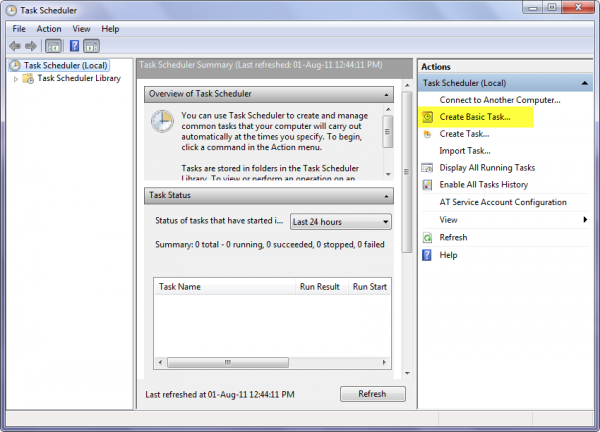
3. Tipo a
nome
para a tarefa e uma descrição opcional e, em seguida, clique em
Next
. 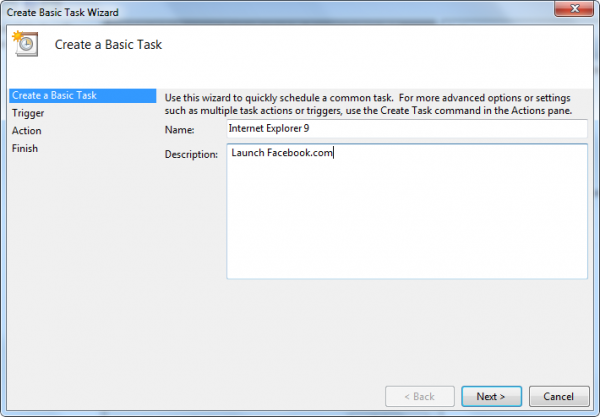
4. Faça uma das seguintes opções:
-
Para selecionar um horário com base no calendário, clique em Diário, Semanal, Mensal ou Uma vez, clique em Avançar; especifique o horário que deseja usar e, em seguida, clique em .
Next -
Para selecionar um horário com base em eventos recorrentes comuns, clique em Quando o computador iniciar ou Quando eu iniciar sessão e, em seguida, clique em
Next -
Para selecionar um agendamento com base em eventos específicos, clique em Quando um evento específico for registrado, clique em Avançar; especifique o registro de eventos e outras informações usando as listas suspensas e, em seguida, clique em .
Next
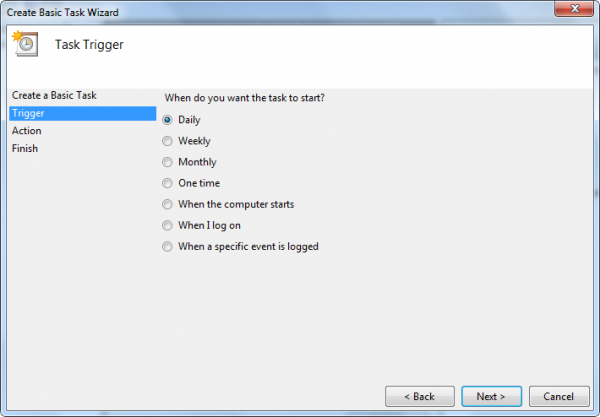
5. Para agendar um programa para iniciar
automaticamente
clique
Início
um programa e, em seguida, clique em
Next
. 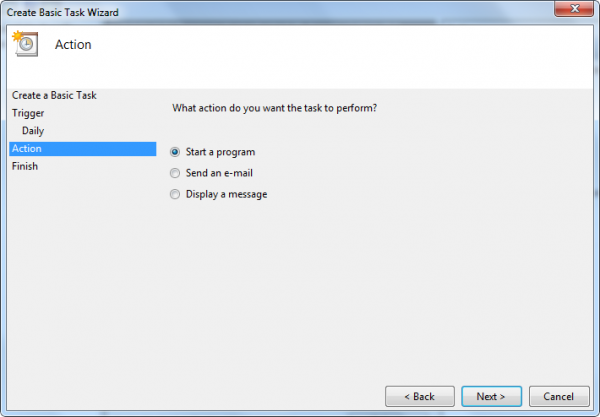
6. Clique em Procurar para encontrar o programa que deseja iniciar e, em seguida, clique em
Next
. 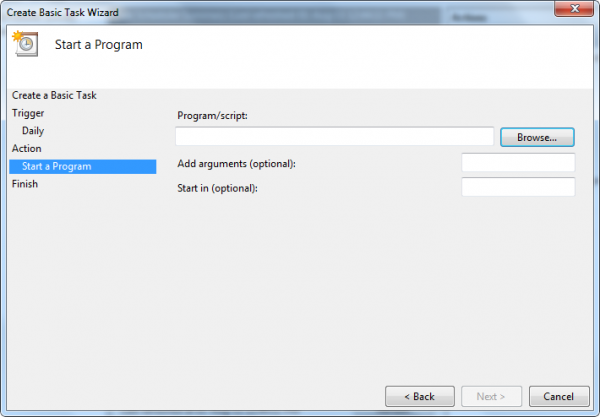
7. Clique
Acabamento
…Arkansas.
Para agendar uma tarefa para ser executada automaticamente quando o computador iniciar:
Se você quiser que uma tarefa seja executada quando o computador iniciar, quer o usuário esteja conectado ou não, siga estas etapas.
1. Ir para
Painel de controle
e procure por
Programador de tarefas
e abri-lo.
2. Clique no ícone
Ação
e depois clique em
Criar tarefa básica
…Arkansas.
3. Digite um nome para a tarefa e uma descrição opcional e clique em
Next
…Arkansas.
4. Clique
Quando o computador inicia
e depois clique em
Next
. 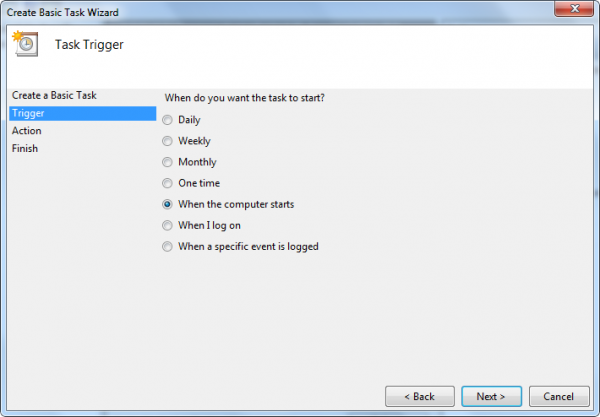
5. Para agendar um programa para iniciar automaticamente, clique em
Iniciar um programa
e depois clique em
Next
…Arkansas.
6. Clique em Procurar para encontrar o programa que deseja iniciar e, em seguida, clique em
Next
…Arkansas.
7. Selecione a caixa de diálogo Abrir a caixa de diálogo Propriedades para esta tarefa quando eu clicar na caixa de seleção Concluir e clicar em
Acabamento
…Arkansas.
8. Na caixa de diálogo Propriedades, selecione Executar se o usuário está conectado ou não e clique em
OK
…Arkansas.
É isso mesmo!
RECOMENDADO: Clique aqui para solucionar erros do Windows e otimizar o desempenho do sistema
Renan descreve-se como um fã apaixonado do Windows que adora resolver problemas do Windows mais do que qualquer outra coisa e escrever sobre tecnologias MS em geral.
