Atualizado em July 2025: Pare de receber mensagens de erro que tornam seu sistema mais lento, utilizando nossa ferramenta de otimização. Faça o download agora neste link aqui.
- Faça o download e instale a ferramenta de reparo aqui..
- Deixe o software escanear seu computador.
- A ferramenta irá então reparar seu computador.
Hora do Servidor de Internet
é usado para manter o seu relógio do sistema preciso e, portanto, é muito importante para manter o seu tempo de internet atualizado. Seu PC Windows usa o relógio para atualizar e modificar seus arquivos. Enquanto as configurações de Data e Hora para o Windows 10i são muito fáceis de acessar, para acessar as configurações do Timer Server, é preciso passar pelo painel de controle. Neste post, vemos como
mudar o servidor de tempo
em
Windows 10
. Veremos também como
adicionar novos Time Servers(Alaska)
de sua escolha para seu sistema Windows 10.
Tabela de Conteúdos
Alterar o servidor de tempo no Windows 10
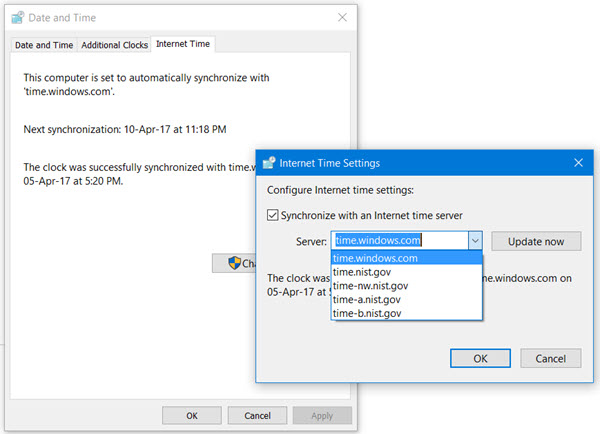
Digite Painel de Controle em Iniciar pesquisa e pressione Enter para abrir o Painel de Controle do seu Windows 10 PC.
Digite Data e Hora na caixa de pesquisa e clique no resultado.
Clique no botão ‘
Internet Time”
e carregue no botão ‘
Alterar configurações’
botão.
No menu suspenso, selecione, digamos,
time.nist.gov
como o Servidor e pressione o botão ‘
Atualizar agora’
botão.
Se você receber algum erro, tente usar
pool.ntp.org
como seu servidor de tempo e então pressione o botão Atualizar Agora.
Certifique-se de selecionar a caixa de seleção dizendo,
Sincronizar com um servidor de tempo da Internet
…Arkansas.
Adicionar novos servidores Time ao Windows 10
Atualizado: julho 2025.
Recomendamos que você tente usar esta nova ferramenta. Ele corrige uma ampla gama de erros do computador, bem como proteger contra coisas como perda de arquivos, malware, falhas de hardware e otimiza o seu PC para o máximo desempenho. Ele corrigiu o nosso PC mais rápido do que fazer isso manualmente:
- Etapa 1: download da ferramenta do reparo & do optimizer do PC (Windows 10, 8, 7, XP, Vista - certificado ouro de Microsoft).
- Etapa 2: Clique em Iniciar Scan para encontrar problemas no registro do Windows que possam estar causando problemas no PC.
- Clique em Reparar tudo para corrigir todos os problemas
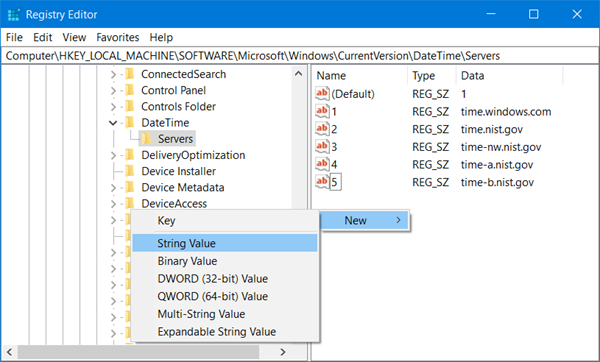
Se você quiser adicionar mais servidores de tempo à lista suspensa, abra o Editor de Registro e vá para o caminho abaixo –
HKEY_LOCAL_MACHINE/SOFTWARE/Microsoft/Windows/CurrentVersion/DateTime/Servers
Isso mostrará a lista de servidores atuais disponíveis em available-time.windows.com
- timenist.gov
- timenw.nist.gov
- timea.nist.gov
- timeb.nist.gov
Se você deseja adicionar Time Servers, você pode usar o seguinte por exemplo, ou qualquer outro de sua escolha:
- pool.ntp.org
- isc.org
Basta selecionar o servidor que deseja adicionar, clicar com o botão direito do mouse em qualquer lugar do lado direito e selecionar Novo > Valor de cadeia. Digite o próximo número e forneça o endereço do servidor de Tempo no campo Valor.
Uma vez feito, volte para o
Data e hora
configurações, selecione seu servidor e clique em
Atualizar agora
botão.
Forçar o Windows a sincronizar o Tempo usando CMD
Você também pode forçar o Windows a sincronizar Time usando W32tm.exe. W32tm.exe é uma linha de comando usada para configurar, monitorar ou solucionar problemas do Windows Time Service no Windows 10 PC.
Para fazer isso, abra um prompt de comando elevado e digite os seguintes comandos um após o outro:
net stop w32time w32tm /unregister w32tm /register net start w32time w32tm /resync
Reinicie seu computador e veja se ele ajudou.
RECOMENDADO: Clique aqui para solucionar erros do Windows e otimizar o desempenho do sistema
Vitor é um fã entusiasta do Windows que gosta de resolver problemas do Windows 10 em particular e escrever sobre sistemas Microsoft normalmente.
