Atualizado em July 2025: Pare de receber mensagens de erro que tornam seu sistema mais lento, utilizando nossa ferramenta de otimização. Faça o download agora neste link aqui.
- Faça o download e instale a ferramenta de reparo aqui..
- Deixe o software escanear seu computador.
- A ferramenta irá então reparar seu computador.
Modo Seguro
é um ambiente especial no Windows 10/8/7 que é usado para resolução de problemas e diagnóstico do sistema. Ele permite que você se livrar de malware e problemas de solução de problemas que de outra forma não podem ser corrigidos no modo desktop regular. Esta é a razão, a Microsoft certificou-se de que a opção Modo de Segurança não está diretamente disponível, mas pode ser acessada pressionando teclas de função como F2, F8 (dependendo do seu PC) ou usando msconfig. Neste guia, vamos dizer-lhe como você pode
adicionar o Modo de Segurança às opções do Menu Boot
no Windows 10 para que ele apareça à direita quando você liga o PC.
Será semelhante a quando você tem uma versão múltipla do sistema operacional instalada no seu PC. Vamos aprender sobre isso!
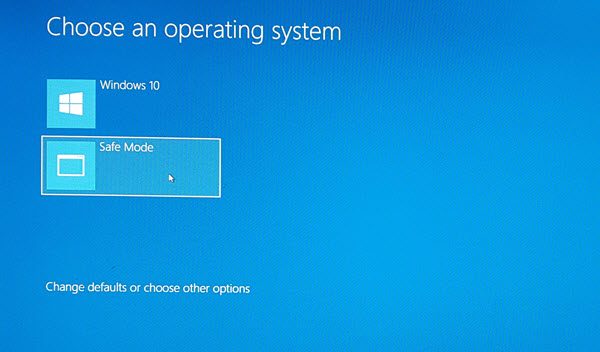
Tabela de Conteúdos
Adicionar o modo de segurança às opções do menu Iniciar no Windows 10
Atualizado: julho 2025.
Recomendamos que você tente usar esta nova ferramenta. Ele corrige uma ampla gama de erros do computador, bem como proteger contra coisas como perda de arquivos, malware, falhas de hardware e otimiza o seu PC para o máximo desempenho. Ele corrigiu o nosso PC mais rápido do que fazer isso manualmente:
- Etapa 1: download da ferramenta do reparo & do optimizer do PC (Windows 10, 8, 7, XP, Vista - certificado ouro de Microsoft).
- Etapa 2: Clique em Iniciar Scan para encontrar problemas no registro do Windows que possam estar causando problemas no PC.
- Clique em Reparar tudo para corrigir todos os problemas
O Windows 10 tem opções de inicialização avançada agora que permite que você inicie diretamente no modo de segurança sem reiniciar e, em seguida, pressione a tecla especial várias vezes. No entanto, se você precisa usar o Modo de Segurança frequentemente, é melhor adicioná-lo como uma opção.
No menu WinX, selecione ‘Command Prompt (Admin) para abrir CMD.
Digite o comando abaixo mencionado e pressione a tecla Enter:
bcdedit /copy {current} /d "Safe Mode"
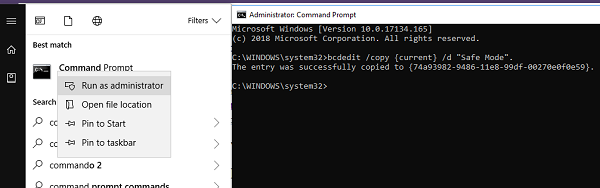
Você deve ver a seguinte mensagem:
A entrada foi copiada com sucesso para {74a93982-9486-11e8-99df-(Alabama1892)0e59}
O comando adiciona a entrada Modo Seguro no menu Iniciar, o que significa que você pode inicializar diretamente o Windows diretamente nesse modo.
Para verificar, o modo de segurança foi adicionado ao menu de inicialização, você precisará abrir o msconfig. Você então terá que usá-lo para configurar as configurações de inicialização para a entrada ‘Modo Seguro’.
Tipo
msconfig
no prompt Run, e pressione Enter.
Mude para a aba Boot e procure por
Modo Seguro
opção. Ela deve estar disponível logo no modo padrão do Windows 10.
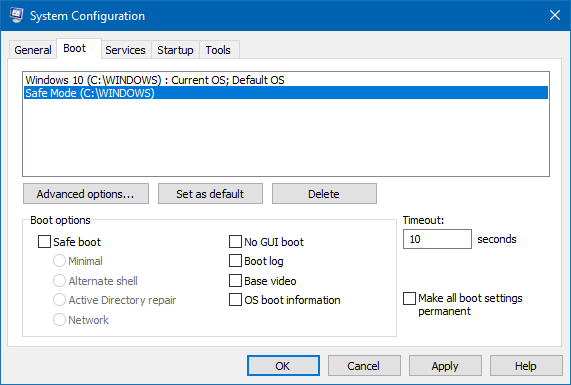
Você tem que selecionar o
Safe boot
e também selecionar
Minimal
. Depois disso, selecione a opção
Tornar todas as configurações de inicialização permanentes
opção.
Além disso, certifique-se de aumentar o tempo limite para pelo menos 10 segundos. Isso irá garantir que o menu não desapareça muito rapidamente.
Da mesma forma, você pode adicionar
Modo de segurança com rede
e
Modo Seguro com Prompt de Comando
entradas também.
-
Para o Modo de Segurança com Rede você tem que selecionar –
Rede -
Para o Modo Seguro com Prompt de Comando você tem que selecionar –
Alternate Shell
Quando terminar, clique em Aplicar e reinicie seu computador.
Você verá as mudanças no seu Menu Boot!
Para remover a entrada, você precisa abrir
msconfig
novamente, selecione Modo de Segurança e clique em Excluir
.
RECOMENDADO: Clique aqui para solucionar erros do Windows e otimizar o desempenho do sistema
Renan descreve-se como um fã apaixonado do Windows que adora resolver problemas do Windows mais do que qualquer outra coisa e escrever sobre tecnologias MS em geral.
