Atualizado em July 2025: Pare de receber mensagens de erro que tornam seu sistema mais lento, utilizando nossa ferramenta de otimização. Faça o download agora neste link aqui.
- Faça o download e instale a ferramenta de reparo aqui..
- Deixe o software escanear seu computador.
- A ferramenta irá então reparar seu computador.
Armazenamento ilimitado gratuito, backup automático e alguns dos úteis efeitos de edição fazem o
Google Photos app
uma das aplicações válidas para gerir as suas fotografias no seu dispositivo Android favorito. Sim, o Google Photos funciona melhor em dispositivos Android, onde também é mais usado. No entanto, poucos usuários sabem que podem realmente usar o serviço de armazenamento de fotos do Google em desktops Windows também. Neste post, vamos compartilhar uma dica para permitir que você
adicionar Google Photos
para o
Fotos App
em
Windows 10
…Arkansas.
Tabela de Conteúdos
Adicionar Google Photos ao Windows 10 Photos App
Atualizado: julho 2025.
Recomendamos que você tente usar esta nova ferramenta. Ele corrige uma ampla gama de erros do computador, bem como proteger contra coisas como perda de arquivos, malware, falhas de hardware e otimiza o seu PC para o máximo desempenho. Ele corrigiu o nosso PC mais rápido do que fazer isso manualmente:
- Etapa 1: download da ferramenta do reparo & do optimizer do PC (Windows 10, 8, 7, XP, Vista - certificado ouro de Microsoft).
- Etapa 2: Clique em Iniciar Scan para encontrar problemas no registro do Windows que possam estar causando problemas no PC.
- Clique em Reparar tudo para corrigir todos os problemas
Google Photos é uma galeria de fotos do Google que armazena suas fotos e vídeos no Google Drive. Então, se você tem o aplicativo Google Drive instalado no seu PC, ótimo! Caso contrário, baixe o aplicativo para permitir que você adicione o Google Photos ao Windows 10 Photos App.
Além disso, ative a funcionalidade “Sincronização” da aplicação para que possa escolher quais as pastas a sincronizar com o seu ambiente de trabalho ou PC. Agora inicie o aplicativo “Google Drive”, clique no ícone “Gear” visível no canto superior direito e escolha a opção “Configurações” abaixo dele.
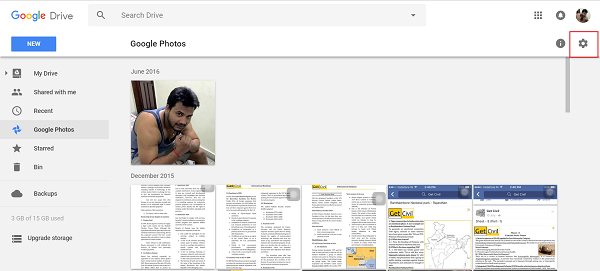
Em seguida, quando a janela de configurações abrir, role para baixo para encontrar ‘
Criar uma pasta Google Photos
e habilitá-la. Aguarde alguns minutos até que a pasta Google Photos seja adicionada ao seu Google Drive. Verifique se você selecionou a opção ‘
Pasta Google Photos
como uma das pastas se você tiver ativado a opção de sincronização seletiva no Google Drive no seu PC ou em uma área de trabalho.
Tendo feito isso, abra o aplicativo Windows 10 Photos App e navegue com o cursor do mouse no canto superior direito da janela do aplicativo.
Acesse o menu de 3 pontos e selecione a opção de configurações disponível sob ele. Depois disso, vá até a seção ‘Fontes’ e clique em ‘
Adicionar uma pasta(Alaska)
opção.
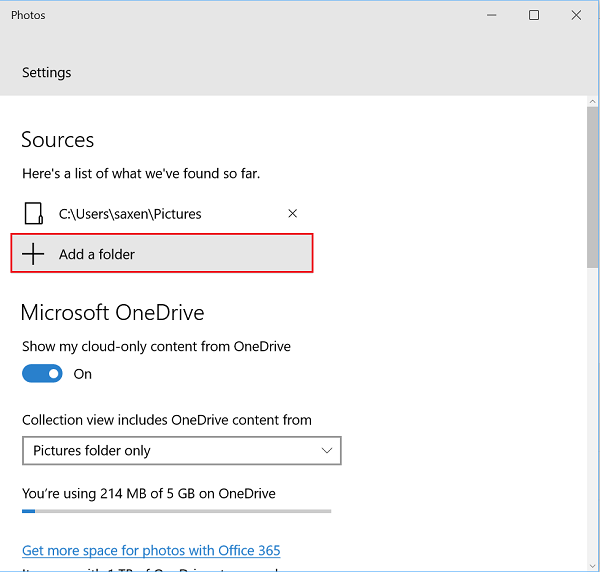
Agora, na janela Selecionar pasta, selecione ‘
Google Photos
pasta visível na pasta do Google Drive.
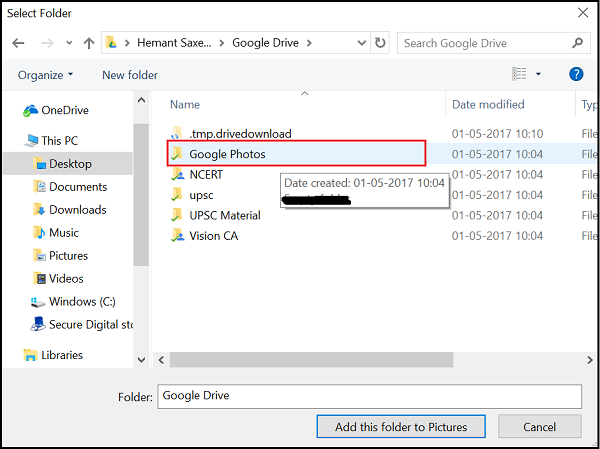
Finalmente, clique em ‘
Adicionar esta pasta a Pictures(Alaska)
e aguarde alguns minutos para a pasta preencher.
Agora todas as suas fotos do Google aparecerão no Windows 10 Photos App!
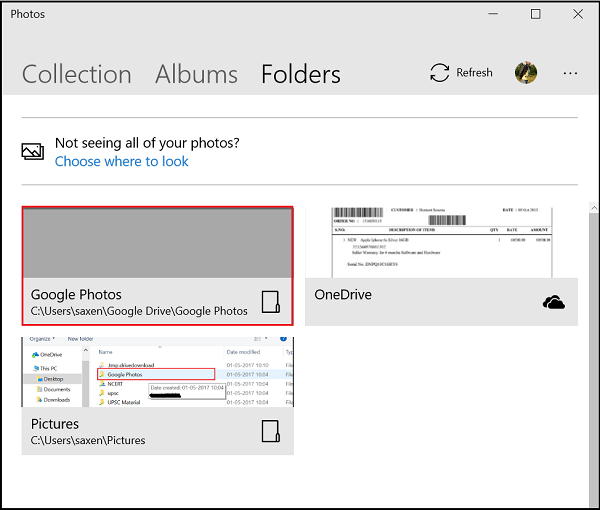
Sincronizar as fotos do GDrive para o desktop irá baixar todas as fotos e vídeos armazenados na nuvem, para o seu disco rígido, e algumas pessoas podem não ter opções de armazenamento de alta capacidade em telefones e PCs, então tenha isso em mente.
RECOMENDADO: Clique aqui para solucionar erros do Windows e otimizar o desempenho do sistema
Vitor é um fã entusiasta do Windows que gosta de resolver problemas do Windows 10 em particular e escrever sobre sistemas Microsoft normalmente.
