Atualizado em July 2025: Pare de receber mensagens de erro que tornam seu sistema mais lento, utilizando nossa ferramenta de otimização. Faça o download agora neste link aqui.
- Faça o download e instale a ferramenta de reparo aqui..
- Deixe o software escanear seu computador.
- A ferramenta irá então reparar seu computador.
O
Mail e aplicativos de calendário no Windows 10
são notavelmente diferentes da versão do Windows 8. Esses aplicativos ajudam você a manter-se atualizado em seu e-mail, gerenciar a comunicação e fazer mais. Ele ainda permite que você adicione suas outras contas de e-mail como Gmail, Yahoo, etc. Neste tutorial, eu te acompanho no processo de adicionar um
Conta do Gmail
para o
Windows 10 Mail and Calendar app(Alaska)
. É um caso simples!
Tabela de Conteúdos
Adicionar o Gmail ao Windows 10 Mail App
Observe que se você estiver conectado em seu computador Windows 10 com uma Conta da Microsoft, essa conta será automaticamente adicionada aos aplicativos Mail e Calendário e não poderá ser removida. Essa camada de proteção não é estendida para outras contas de e-mail. Como tal, estas contas secundárias podem ser adicionadas ou removidas manualmente.
Para começar, abra o aplicativo Mail e, na parte inferior do painel de navegação esquerdo, escolha o ícone Configurações
.
Em seguida, selecione Gerenciar contas > Adicionar conta.
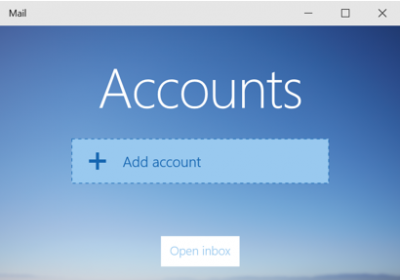
Assim que a ação for confirmada, uma lista dos serviços de e-mail mais populares será exibida, solicitando que você adicione um de sua escolha. Aqui, eu selecionei minha conta do Gmail.
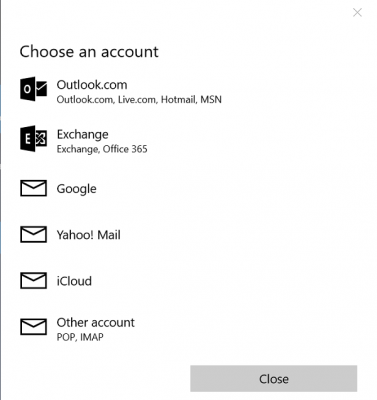
Uma vez selecionada, a tela de login do Google deve estar visível para você. Introduza a sua conta e palavra-passe. Aqui, se tiver
Autenticação de dois fatores do Google
ativado, o processo de confirmação pode levar algum tempo para verificar sua conta.
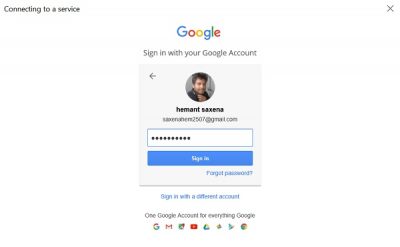
Uma vez terminado, clique no botão “Permitir” para dar acesso ao aplicativo Mail à sua conta.
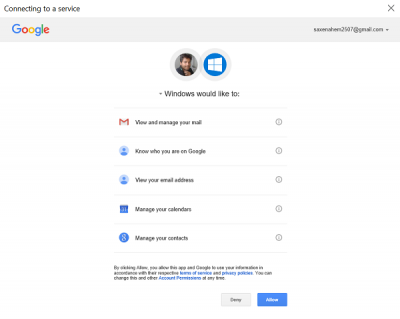
É isso mesmo! Agora sua conta do Gmail será integrada com o aplicativo Mail. Sua caixa de entrada começará a sincronizar. Automaticamente, o aplicativo Calendário também será adicionado à sua conta. Se tudo correr bem, no final, você irá observar todas as contas de e-mail que tiver configurado. Basta clicar no botão Pronto para ir e você encontrará seus lembretes e compromissos no aplicativo do calendário que será sincronizado.
Ler
: Como adicionar vários Live Tiles para várias contas de e-mail no Windows 10.
Adicionar o Gmail ao Windows 10 Calendar App
Atualizado: julho 2025.
Recomendamos que você tente usar esta nova ferramenta. Ele corrige uma ampla gama de erros do computador, bem como proteger contra coisas como perda de arquivos, malware, falhas de hardware e otimiza o seu PC para o máximo desempenho. Ele corrigiu o nosso PC mais rápido do que fazer isso manualmente:
- Etapa 1: download da ferramenta do reparo & do optimizer do PC (Windows 10, 8, 7, XP, Vista - certificado ouro de Microsoft).
- Etapa 2: Clique em Iniciar Scan para encontrar problemas no registro do Windows que possam estar causando problemas no PC.
- Clique em Reparar tudo para corrigir todos os problemas
Se tiver a sua conta de aplicação Mail ligada à aplicação Calendário, a aplicação Calendário também adicionará a sua conta. Se solicitado a fornecer acesso à localização, clique em ‘Sim’.
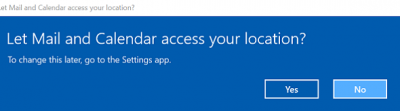
Uma vez terminado, todos os compromissos de calendário e lembretes associados ao seu aplicativo Mail serão preenchidos como mostrado na captura de tela abaixo.
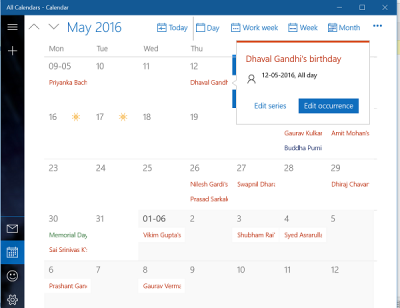
É isso mesmo!
Agora leia:(Alaska)
Configure e adicione várias contas de e-mail ao Windows Mail App.
RECOMENDADO: Clique aqui para solucionar erros do Windows e otimizar o desempenho do sistema
O autor Davi Santos é pós-graduado em biotecnologia e tem imenso interesse em acompanhar os desenvolvimentos de Windows, Office e outras tecnologias. Silencioso por natureza, é um ávido jogador de Lacrosse. É recomendável criar primeiro um Ponto de Restauração do Sistema antes de instalar um novo software e ter cuidado com qualquer oferta de terceiros durante a instalação do freeware.
