Atualizado em July 2025: Pare de receber mensagens de erro que tornam seu sistema mais lento, utilizando nossa ferramenta de otimização. Faça o download agora neste link aqui.
- Faça o download e instale a ferramenta de reparo aqui..
- Deixe o software escanear seu computador.
- A ferramenta irá então reparar seu computador.
Nesta era em que a tecnologia está a rebitar quase todos os domínios da nossa vida, a protecção de dados e a privacidade são bastante rigorosas e escusado será dizer. Um método muito peculiar para mitigar tais ameaças à privacidade é
Criptografia
…Arkansas.
Durante muito tempo, o Windows incluiu a funcionalidade de criptografar seus arquivos, pastas e até mesmo unidades para ajudar a manter seus dados seguros e evitar que outras contas de usuário possam ter acesso a eles. Hoje, vamos ver como criptografar ou descriptografar qualquer arquivo/pasta com apenas um clique, fazendo um pouco de
manipulação de registro
…Arkansas.
Antes de continuar com ele, vamos dar uma olhada no que
Criptografia
é e como ele está sendo apoiado no Windows OS. Em palavras simples, Criptografia toma seus dados normais, dizer uma mensagem de texto simples e converte-o em
texto cifrado
que é ilegível até que você dê algum significado a isso.
Agora, este texto criptografado a.k.a. texto criptografado é tão bom quanto qualquer assinatura alienígena até que você possa decodificá-lo para extrair a mensagem original. No Windows, um recurso chamado
Sistema de arquivos criptografados (EFS)
torna possível manter os seus dados num formato encriptado. Usando standard e advanced
algoritmos criptográficos
O EFS criptografa o arquivo/pasta em questão, o que torna impossível que alguém leia os dados reais até que não saiba como decodificá-los.
Este tutorial mostrará como criptografar qualquer arquivo no Windows 10/8/7 com apenas um clique, adicionando
Encrypt
Decrypt
item seu menu de contexto do clique direito do mouse. Note que o EFS não está disponível nas edições Home do Windows. Ele está disponível nas edições Windows 10 Pro, Enterprise & Education, Windows 7 Pro, Ultimate, Enterprise e Windows 8 Pro e Enterprise.
Tabela de Conteúdos
Adicionar Encriptar ou Decriptar ao menu de contexto
Atualizado: julho 2025.
Recomendamos que você tente usar esta nova ferramenta. Ele corrige uma ampla gama de erros do computador, bem como proteger contra coisas como perda de arquivos, malware, falhas de hardware e otimiza o seu PC para o máximo desempenho. Ele corrigiu o nosso PC mais rápido do que fazer isso manualmente:
- Etapa 1: download da ferramenta do reparo & do optimizer do PC (Windows 10, 8, 7, XP, Vista - certificado ouro de Microsoft).
- Etapa 2: Clique em Iniciar Scan para encontrar problemas no registro do Windows que possam estar causando problemas no PC.
- Clique em Reparar tudo para corrigir todos os problemas
No Windows, quando criptografamos qualquer arquivo, ele se torna inacessível para as outras contas de usuário, e é por isso que o EFS é geralmente usado em
Edições de empresas
do Windows OS. No entanto, se você quiser experimentar no seu PC, siga as etapas abaixo para adicionar o item Criptografar ou Decodificar ao seu menu de contexto do clique direito do mouse.
1. Crie primeiro um ponto de restauração do sistema e depois prima
Windows Key + R
no seu teclado para iniciar o prompt Executar. Tipo
regedit.exe(Alaska)
e pressione Enter para abrir o Editor de Registro.
2. Navegue até o caminho abaixo no painel esquerdo do Editor de Registro.
HKEY_CURRENT_USERSoftwareMicrosoftWindowsCurrentVersionExplorerAdvanced
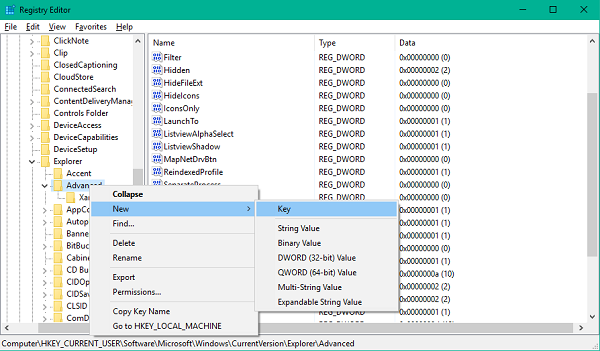
3. Você precisará criar um novo menu de contexto DWORD para criptografia aqui, caso você não consiga vê-lo no painel do lado direito. Clique com o botão direito do mouse em Avançado e selecione Novo > Valor do DWORD (32 bits).
4. Nomeie-o como
EncryptionContextMenu
e carrega no enter.
5. Clique duas vezes e abra este valor recém-criado e defina seu valor como
1
como mostrado na imagem abaixo. Clique em OK.
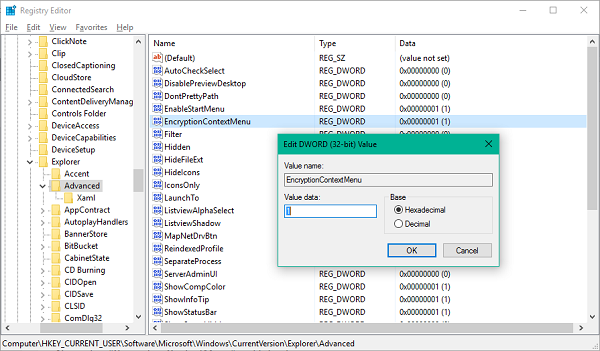
Agora, reinicie o computador para que as alterações sejam efetivas. Uma vez conectado novamente, você notará que seu menu de contexto de arquivo/pasta tem uma nova entrada para criptografar o conteúdo subjacente.
Depois de ter criptografado qualquer arquivo selecionando
Encrypt
a partir do menu de contexto, o mesmo arquivo não será acessível a partir de outras contas de usuário na mesma máquina.
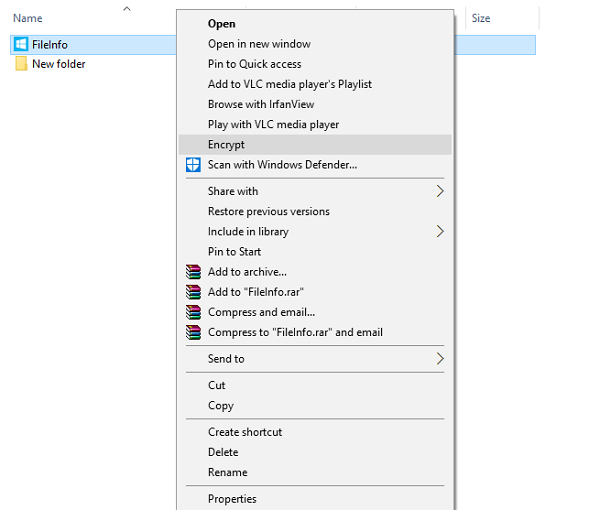
Se você está tentando criptografar uma pasta inteira, você será solicitado a confirmar esta operação de alteração de atributos, como mostra a imagem abaixo.
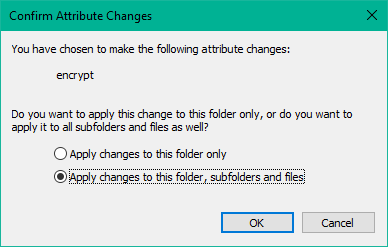
Uma vez que um arquivo é criptografado, um
bloquear imagem
deve aparecer no canto superior direito do ícone/imagem do ficheiro. Você também pode facilmente descriptografar os arquivos escolhendo a opção
Decrypt
a partir do menu de contexto, mas como óbvio, isso só vai funcionar em arquivos criptografados.

É isso mesmo, amigos! Você pode tirar proveito deste recurso de segurança caso tenha várias contas no seu PC Windows.
Vá aqui se você está procurando por algum bom software gratuito de criptografia de arquivos para seu computador Windows.
RECOMENDADO: Clique aqui para solucionar erros do Windows e otimizar o desempenho do sistema
O autor, Caua, adora usar seus talentos aprendidos para escrever software como um hobby. Ele também gosta de brincar com o Photoshop e é um apaixonado por Windows, Software, Gadgets & Tech. Lee estudou Visual Basic, C+++ e Networking.
