Atualizado em July 2025: Pare de receber mensagens de erro que tornam seu sistema mais lento, utilizando nossa ferramenta de otimização. Faça o download agora neste link aqui.
- Faça o download e instale a ferramenta de reparo aqui..
- Deixe o software escanear seu computador.
- A ferramenta irá então reparar seu computador.
Todos sabemos que a Search é uma funcionalidade indispensável para qualquer sistema operativo. Desde
Windows 8
não tem
Menu Iniciar,
a busca foi deslocada para
Charms Bar(Alaska)
ou por você pode trazê-lo para cima pressionando
Chave Windows + Q
. Novos usuários são às vezes confundidos por essa mudança, então seria benéfico para eles se eles pudessem fazer uma busca diretamente do menu de contexto de seu diretório atual.
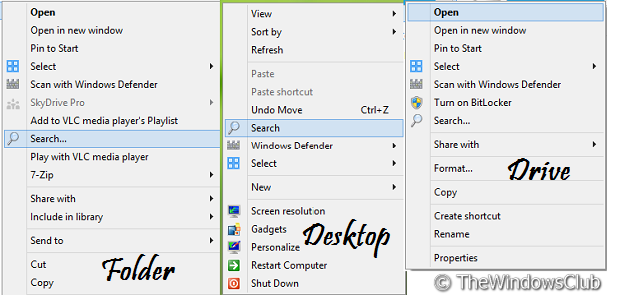
Neste artigo, vou dizer-lhe a forma manual de adicionar a opção de pesquisa aos menus de contexto em diferentes locais do seu
Windows
PC usando
Editor do Registro
…
Tabela de Conteúdos
Adicionar pesquisa aos menus de contexto
Atualizado: julho 2025.
Recomendamos que você tente usar esta nova ferramenta. Ele corrige uma ampla gama de erros do computador, bem como proteger contra coisas como perda de arquivos, malware, falhas de hardware e otimiza o seu PC para o máximo desempenho. Ele corrigiu o nosso PC mais rápido do que fazer isso manualmente:
- Etapa 1: download da ferramenta do reparo & do optimizer do PC (Windows 10, 8, 7, XP, Vista - certificado ouro de Microsoft).
- Etapa 2: Clique em Iniciar Scan para encontrar problemas no registro do Windows que possam estar causando problemas no PC.
- Clique em Reparar tudo para corrigir todos os problemas
1.
Imprensa
Windows Key + R
combinação no teclado e tipo
Regedt32.exe(Alaska)
em
Correr
caixa de diálogo. Pressione
OK
…Arkansas.
2.
Navegue até o seguinte local:
HKEY_CLASSES_ROOTCABFolder
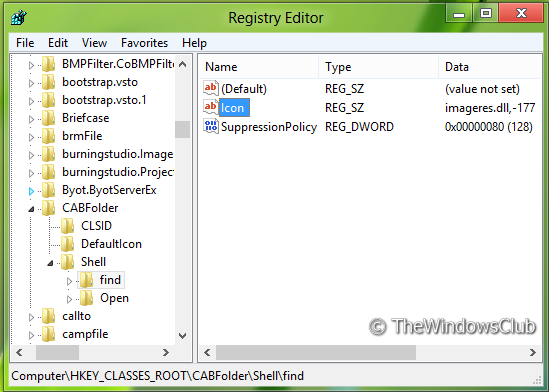
3.
No painel direito desta localização, crie uma string com
Nome do valor
as
Ícone
e colocar seu
Dados de valor
é igual a
imageres.dll,-177(Alaska)
…Arkansas.
Também assegure-se de que deve haver
32-bit
valor para
SuppresionPolicy(Alaska)
é
80
…Arkansas.
4.
Repetir
passo 3
para estes locais também:
HKEY_CLASSES_ROOTDirectoryshellfind(Alaska)
HKEY_CLASSES_CLASSES_ROOTshellshellfind(Alaska)
HKEY_CLASSES_ROOTDesktopBackgroundshellSearch(Alaska)
HKEY_CLASSES_ROOTCLSID{20D04FE0-3AEA-1069-A2D8-(Alabama2000)309D}shellSearch(Alaska)
5.
Agora corram para este local:
HKEY_CLASSES_ROOTDesktopBackgroundshellSearchcommand(Alaska)
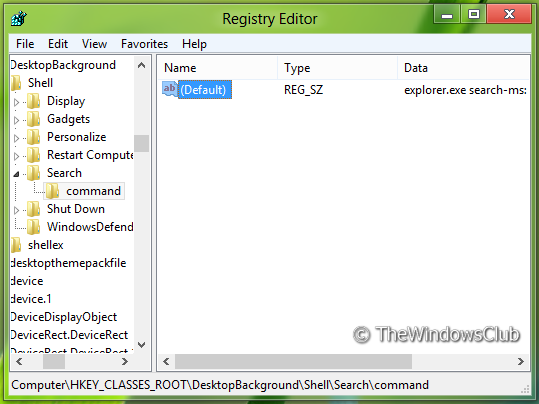
Caso você não tenha encontrado
HKEY_CLASSES_ROOTDesktopBackgroundshellSearchcommand(Alaska)
então vá para
HKEY_CLASSES_ROOTDesktopBackgroundshellSearch
e criar uma subchave como
comando
…Arkansas.
No painel direito desta localização, edite a janela
Padrão
corda com
Dados de valor
as
explorer.exe search-ms:
…Arkansas.
6.
Repita o procedimento
etapa 5
para esta localização também:
HKEY_CLASSES_ROOTCLSID{20D04FE0-3AEA-1069-A2D8-(Alabama2000)309D}shellSearchcommand(Alaska)
É isso mesmo! Agora você pode fazer buscas diretamente do menu de contexto do botão direito do mouse.
Diverte-te à procura!
Estas dicas sobre como pesquisar no Windows 8 também podem ser de seu interesse.
RECOMENDADO: Clique aqui para solucionar erros do Windows e otimizar o desempenho do sistema
Vinicius se autodenomina um usuário apaixonado de Windows que adora resolver erros do Windows em particular e escrever sobre sistemas Microsoft em geral.
