Atualizado em July 2025: Pare de receber mensagens de erro que tornam seu sistema mais lento, utilizando nossa ferramenta de otimização. Faça o download agora neste link aqui.
- Faça o download e instale a ferramenta de reparo aqui..
- Deixe o software escanear seu computador.
- A ferramenta irá então reparar seu computador.
O
Tela de bloqueio no Windows 10 / 8
é muito bom para olhar, mas realmente não é necessário em um PC ou um laptop. Claro que ele tem seu uso em um Tablet, onde os usuários podem gostar de ver as notificações, data ou hora, mesmo quando seu dispositivo está inativo. Mas em um desktop, é apenas mais um passo para cruzar antes que você possa entrar. Você tem que abrir a tela de bloqueio clicando nela ou pressionando Enter, o que realmente é um desperdício de esforço.

Tabela de Conteúdos
Desativar Windows 10 Lock Screen
Atualizado: julho 2025.
Recomendamos que você tente usar esta nova ferramenta. Ele corrige uma ampla gama de erros do computador, bem como proteger contra coisas como perda de arquivos, malware, falhas de hardware e otimiza o seu PC para o máximo desempenho. Ele corrigiu o nosso PC mais rápido do que fazer isso manualmente:
- Etapa 1: download da ferramenta do reparo & do optimizer do PC (Windows 10, 8, 7, XP, Vista - certificado ouro de Microsoft).
- Etapa 2: Clique em Iniciar Scan para encontrar problemas no registro do Windows que possam estar causando problemas no PC.
- Clique em Reparar tudo para corrigir todos os problemas
Se o usuário não gostar da tela de bloqueio default, poderá sempre modificá-la. Mas se você deseja desativar completamente o Lock Screen no Windows 10 / 8, você pode fazer isso também. Para isso, abra o
Group Policy Editor(Alaska)
e navegue para as seguintes configurações:
Configuração do Computador > Modelos Administrativos > Painel de Controle > Personalização
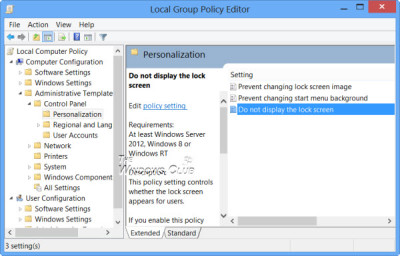
No painel do lado direito, clique duas vezes em
Não exibir a tela de bloqueio
para abrir sua caixa de configurações.
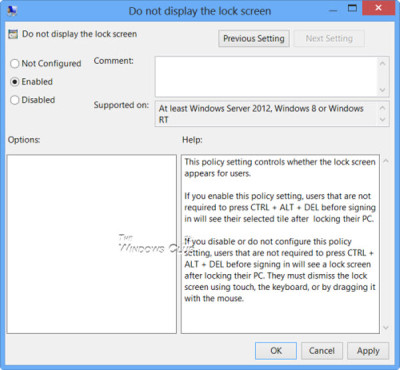
Selecione
Habilitado
e clique em Apply/OK. É isso!
Esta configuração de política controla se a tela de bloqueio aparece para os usuários, no Windows Server 2012, Windows 8 ou Windows RT. Se você ativar essa configuração de política, os usuários que não precisarem pressionar CTRL + ALT + DEL antes de fazer login verão o bloco selecionado após bloquear seu PC. Se você desabilitar ou não configurar essa configuração de política, os usuários que não precisarem pressionar CTRL + ALT + DEL antes de fazer login verão uma tela de bloqueio depois de bloquear seu PC. Eles devem dispensar a tela de bloqueio usando o toque, o teclado ou arrastando-a com o mouse.
Se desejar, você também pode desativar o Windows 10 / 8 Lock Screen editando o
Editor do Registro
. Para isso, digite
regedit
em busca e pressione Enter para abri-lo.
Navegue até a seguinte chave de registro:
HKEY_LOCAL_MACHINESOFTWAREPolíticasMicrosoftWindowsPersonalização
Se você não vê
Personalização
você terá que criar uma nova chave e nomeá-la assim.
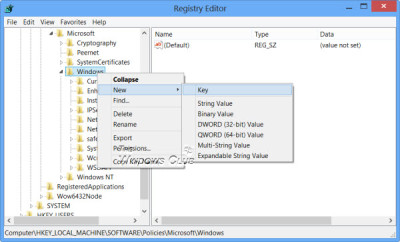
Agora no painel direito, crie um novo DWORD e nomeie-o
NoLockScreen(Alaska)
…Arkansas.
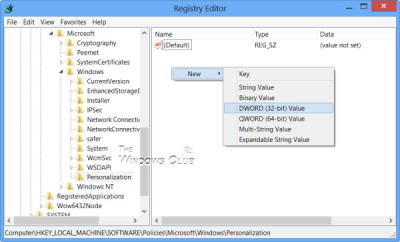
Em seguida, clique duas vezes em NoLockScreen para alterar seu valor de 0 para
1
…Arkansas.
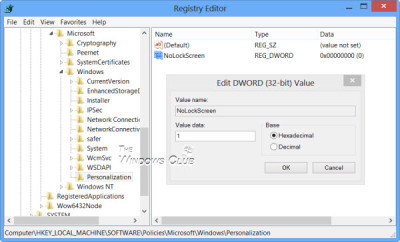
Clique em OK e saia do Editor de Registro.
Reinicie seu computador Windows 10 / 8.
Agora você NÃO verá a tela de bloqueio, mas verá diretamente a tela de login após a tela de inicialização.
Há uma maneira fácil de o fazer! Use nosso
Ultimate Windows Tweaker 4
. Você encontrará o ajuste para
Desativar tela de bloqueio
em Personalização > UI moderna > Lock Screen
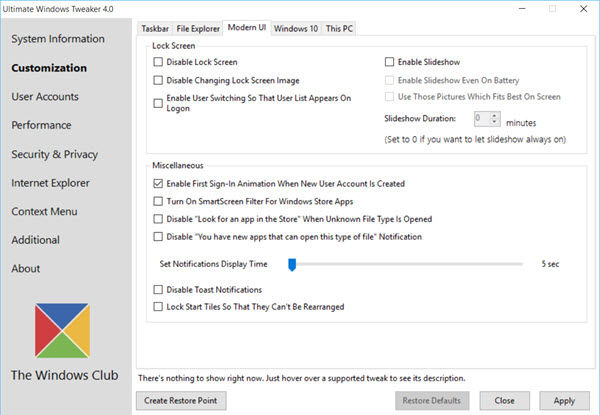
Vá aqui se você quiser impedir que os usuários alterem a imagem do Lock Screen ou do Start Screen no Windows 10 / 8.
RECOMENDADO: Clique aqui para solucionar erros do Windows e otimizar o desempenho do sistema
Renan descreve-se como um fã apaixonado do Windows que adora resolver problemas do Windows mais do que qualquer outra coisa e escrever sobre tecnologias MS em geral.
