Atualizado em July 2025: Pare de receber mensagens de erro que tornam seu sistema mais lento, utilizando nossa ferramenta de otimização. Faça o download agora neste link aqui.
- Faça o download e instale a ferramenta de reparo aqui..
- Deixe o software escanear seu computador.
- A ferramenta irá então reparar seu computador.
Como é que normalmente se abre uma janela de comandos elevada. No Windows 10/8/7 você clica com o botão direito do mouse no prompt de comando e seleciona Executar como administrador. No Windows 10/8, você usa o menu Win+X e seleciona Command Prompt (Admin). Mas você sabia que você também pode abrir uma instância elevada do prompt de comando usando um CMD normal?
Tabela de Conteúdos
Abrir prompt de comando elevado usando CMD
Atualizado: julho 2025.
Recomendamos que você tente usar esta nova ferramenta. Ele corrige uma ampla gama de erros do computador, bem como proteger contra coisas como perda de arquivos, malware, falhas de hardware e otimiza o seu PC para o máximo desempenho. Ele corrigiu o nosso PC mais rápido do que fazer isso manualmente:
- Etapa 1: download da ferramenta do reparo & do optimizer do PC (Windows 10, 8, 7, XP, Vista - certificado ouro de Microsoft).
- Etapa 2: Clique em Iniciar Scan para encontrar problemas no registro do Windows que possam estar causando problemas no PC.
- Clique em Reparar tudo para corrigir todos os problemas
Isto é uma gorjeta de totó!
Se você precisa abrir um prompt de comando elevado USANDO o prompt de comando padrão ‘regular’, você pode fazê-lo digitando o seguinte comando e pressionando Enter:
(16) com seu nome de usuário admin.
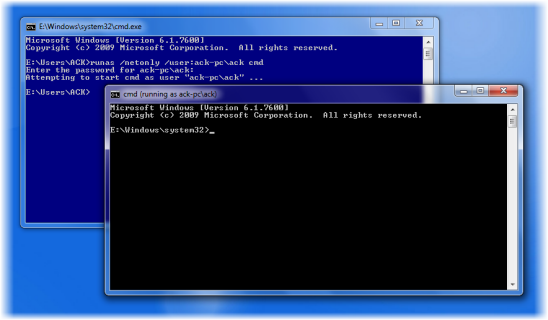
É tudo o que precisas de fazer. Você verá que uma janela de prompt de comando (Admin) se abre.
Partilhe se souber de mais alguma dica de geeky!
RECOMENDADO: Clique aqui para solucionar erros do Windows e otimizar o desempenho do sistema
Estevan descreve-se como um grande fã do Windows que gosta de resolver os erros do Windows 10 mais do que qualquer outra coisa e conversar sobre tecnologias MS normalmente.
