Atualizado em July 2025: Pare de receber mensagens de erro que tornam seu sistema mais lento, utilizando nossa ferramenta de otimização. Faça o download agora neste link aqui.
- Faça o download e instale a ferramenta de reparo aqui..
- Deixe o software escanear seu computador.
- A ferramenta irá então reparar seu computador.
Aqui está uma dica rápida que lhe mostrará como abrir rapidamente um
Elevado Prompt de Comando
(CMD) da janela
Gerente de Tarefas
do seu computador Windows 10/8/7, com um clique.
The
Gerenciador de Tarefas do Windows
ajuda a obter informações sobre o desempenho de um computador, executar aplicativos, processos e muito mais. O Gerenciador de Tarefas evoluiu com o tempo desde o Windows 3 até o Windows 10 e o novo Gerenciador de Tarefas do Windows 10, agora oferece muitas informações. Já vimos como funciona o Gestor de Tarefas do Windows 7 e também as características do Gestor de Tarefas do Windows 10, incluindo como compreender o mapa térmico do Gestor de Tarefas do Windows 10/8. Hoje vamos dar uma olhada nesta característica menos conhecida.
Tabela de Conteúdos
Abrir Prompt de Comando do Gerenciador de Tarefas
Atualizado: julho 2025.
Recomendamos que você tente usar esta nova ferramenta. Ele corrige uma ampla gama de erros do computador, bem como proteger contra coisas como perda de arquivos, malware, falhas de hardware e otimiza o seu PC para o máximo desempenho. Ele corrigiu o nosso PC mais rápido do que fazer isso manualmente:
- Etapa 1: download da ferramenta do reparo & do optimizer do PC (Windows 10, 8, 7, XP, Vista - certificado ouro de Microsoft).
- Etapa 2: Clique em Iniciar Scan para encontrar problemas no registro do Windows que possam estar causando problemas no PC.
- Clique em Reparar tudo para corrigir todos os problemas
Clique com o botão direito do mouse na barra de tarefas e selecione Gerenciador de Tarefas para abrir o Gerenciador de Tarefas do Windows
.
Clique na aba Arquivo, e você verá uma opção
Executar nova tarefa
oferecido.
Quando você clicar nele, a caixa Executar será aberta, permitindo que você execute qualquer tarefa com privilégios administrativos.
Mas se você pressionar o
CTRL
tecla do teclado e depois clique em
Executar nova tarefa
você verá uma janela administrativa de prompt de comando aberta.
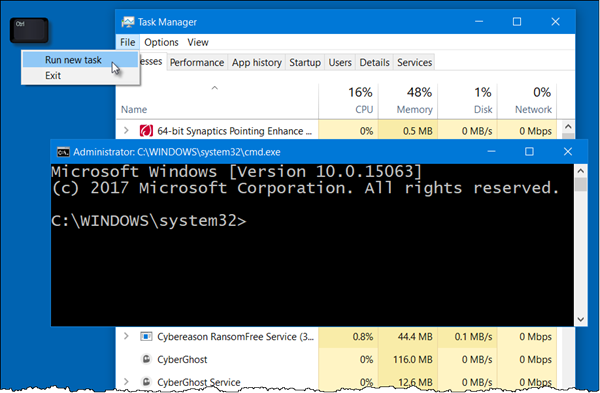
Esta foi realmente uma característica desonesta introduzida no Windows XP, e houve uma razão pela qual isso foi introduzido. Com o tempo, a razão original ficou para trás, mas esse recurso ainda permanece até mesmo no Windows 10.
Estava ciente disso? Você já tentou este recurso?
RECOMENDADO: Clique aqui para solucionar erros do Windows e otimizar o desempenho do sistema
Bruno é um entusiasta de Windows desde o dia em que teve seu primeiro PC com Windows 98SE. Ele é um Windows Insider ativo desde o Dia 1 e agora é um Windows Insider MVP. Ele tem testado serviços de pré-lançamento em seu Windows 10 PC, Lumia e dispositivos Android.
