Atualizado em July 2025: Pare de receber mensagens de erro que tornam seu sistema mais lento, utilizando nossa ferramenta de otimização. Faça o download agora neste link aqui.
- Faça o download e instale a ferramenta de reparo aqui..
- Deixe o software escanear seu computador.
- A ferramenta irá então reparar seu computador.
Neste post, vamos ver onde está o
Centro de Ação no Windows 10
e como abrir e usar o Windows 10 Action Center. A publicação também sugere algumas etapas de solução de problemas que você pode tentar se descobrir que o Centro de Ação do Windows 10 não abrirá ou não estará funcionando.
O novo Notification & Action Center no Windows 10 Anniversary Update parece ótimo. O
Centro de Ação
é dividido em duas seções principais –
Notificações
e
Ações rápidas
e permite que você dê uma olhada em todas as notificações de todos os aplicativos diferentes e até mesmo no sistema.
Tabela de Conteúdos
Windows 10 Action Center
Atualizado: julho 2025.
Recomendamos que você tente usar esta nova ferramenta. Ele corrige uma ampla gama de erros do computador, bem como proteger contra coisas como perda de arquivos, malware, falhas de hardware e otimiza o seu PC para o máximo desempenho. Ele corrigiu o nosso PC mais rápido do que fazer isso manualmente:
- Etapa 1: download da ferramenta do reparo & do optimizer do PC (Windows 10, 8, 7, XP, Vista - certificado ouro de Microsoft).
- Etapa 2: Clique em Iniciar Scan para encontrar problemas no registro do Windows que possam estar causando problemas no PC.
- Clique em Reparar tudo para corrigir todos os problemas
Se você estiver na última versão do Windows 10, você encontrará no canto direito extremo da sua barra de tarefas. Clique no ícone para abrir o painel Central de ações.
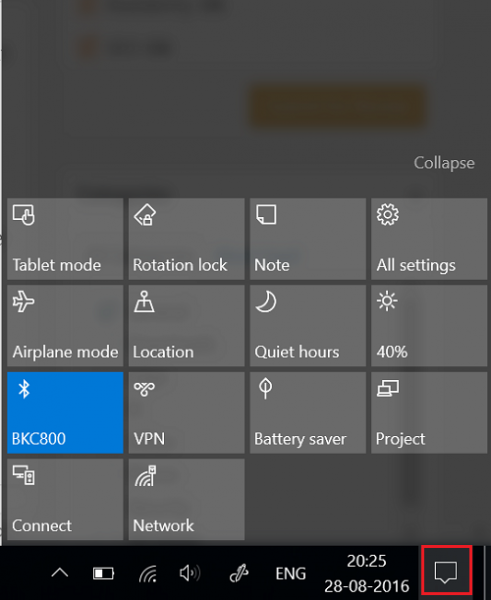
Aqui na parte superior, você vê as notificações, mas é na parte inferior que você pode ver os atalhos, que o Centro de Ação abriga. A maioria deles são na verdade atalhos para configurações usadas com frequência. Ao escolher qualquer uma delas, você abre a seção Configurações relevante.
Embora o Centro de Ação se apresente como uma ferramenta simples, ele é muito útil. Ele armazena e retém notificações importantes para visualização posterior. Como as Notificações são um recurso importante que define a Central de ações, é essencial ter esse recurso ativado o tempo todo.
No entanto, as coisas podem ficar irritantes quando você recebe uma barragem de notificações. Se necessário, você pode definir a prioridade de Notificações ou desativar notificações. Para isso, clique no ícone Central de ações localizado no lado direito da barra de tarefas do Windows.
Em seguida, clique no botão Todas as configurações, escolha Sistema e, em seguida,
Notificações e Ações.
Alterne os comutadores para ‘On’ ou ‘Off’ para diferentes configurações de aplicativos.
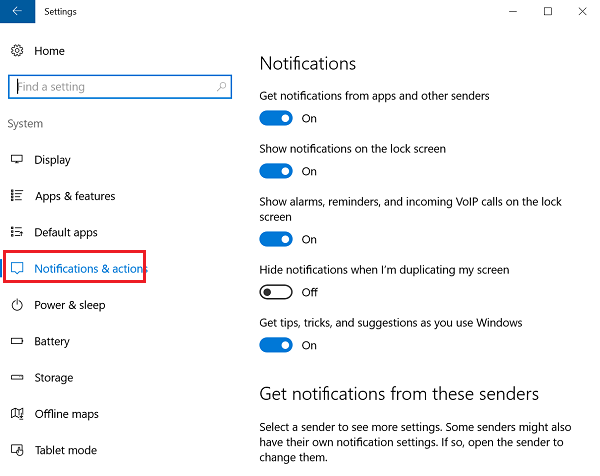
Acções Rápidas
Além das notificações, o Windows 10 coloca ‘Ações rápidas’ no Action Center. Ele permite que você altere o ‘Modo Tablet’ rapidamente e acesse outras configurações, como ‘Exibir’. Para escolher quais Ações Rápidas aparecem na parte inferior da tela do seu computador, clique no ícone da Central de ações e selecione ‘All Settings’
.
Depois disso, selecione Sistema > Notificações e ações e, finalmente, o link ‘Adicionar ou remover ações rápidas’.
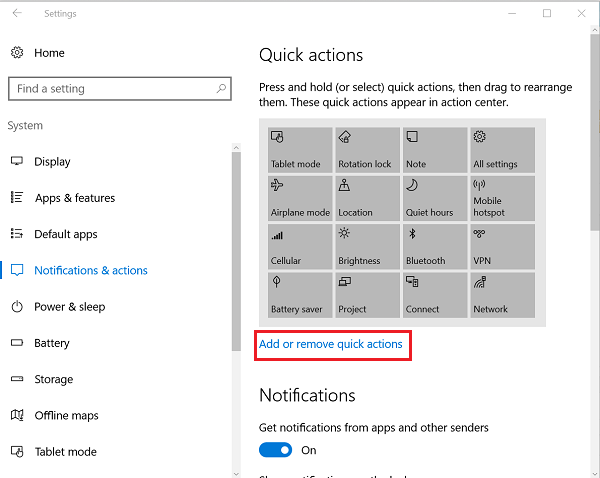
Aqui, você pode selecionar qual ação rápida deve aparecer em Action Center e, quando terminar, fechar a janela para aplicar as alterações.
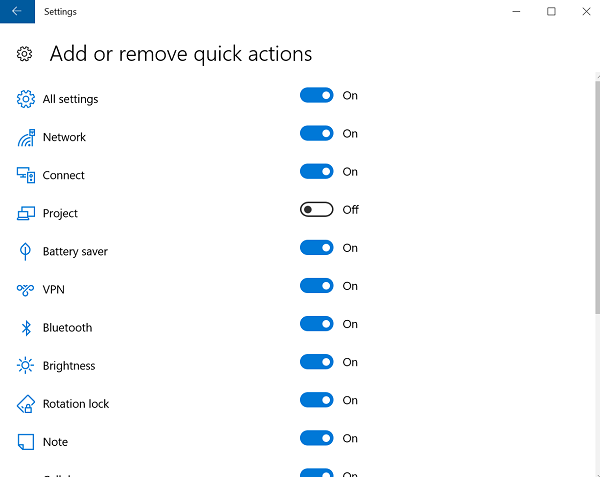
Dispensar Notificações(Alaska)
A aglomeração no Centro de Ação devido à exibição de muitas notificações pode ser minimizada em grande parte pela sua dispensa. Para dispensar notificações individuais, pressione o ícone da Central de ações na barra de tarefas e passe o cursor do mouse sobre a notificação que deseja dispensar. Em seguida, clique no botão X para ignorar a notificação.
Espero que isto o familiarize com o Windows 10 Action Center.
Veja este post se o seu Centro de Ação não abrir. Se você não usar esse recurso, esta publicação mostrará como desativar o Notification and Action Center no Windows 10.
Estes links também podem interessar a alguns de vocês:(Alaska)
- Como abrir o Painel de Controle no Windows 10
- Como abrir o Internet Explorer no Windows 10.
RECOMENDADO: Clique aqui para solucionar erros do Windows e otimizar o desempenho do sistema
Vinicius se autodenomina um usuário apaixonado de Windows que adora resolver erros do Windows em particular e escrever sobre sistemas Microsoft em geral.
