Atualizado em July 2025: Pare de receber mensagens de erro que tornam seu sistema mais lento, utilizando nossa ferramenta de otimização. Faça o download agora neste link aqui.
- Faça o download e instale a ferramenta de reparo aqui..
- Deixe o software escanear seu computador.
- A ferramenta irá então reparar seu computador.
O
Notificações e Centro de Ação
em
Windows 10
lista todas as notificações de todos os aplicativos diferentes e até mesmo do sistema. Você pode até mesmo responder diretamente a uma mensagem do Action Center. Para acessá-la, basta clicar em um pequeno ícone encontrado na bandeja do sistema, que abre uma barra lateral de notificações. Esta publicação mostrará como usar o novo Centro de Notificações e Ações no Windows 10 para gerenciar as configurações do seu sistema com base nas notificações fornecidas a você.
Tabela de Conteúdos
Centro de Notificações e Ações no Windows 10
Atualizado: julho 2025.
Recomendamos que você tente usar esta nova ferramenta. Ele corrige uma ampla gama de erros do computador, bem como proteger contra coisas como perda de arquivos, malware, falhas de hardware e otimiza o seu PC para o máximo desempenho. Ele corrigiu o nosso PC mais rápido do que fazer isso manualmente:
- Etapa 1: download da ferramenta do reparo & do optimizer do PC (Windows 10, 8, 7, XP, Vista - certificado ouro de Microsoft).
- Etapa 2: Clique em Iniciar Scan para encontrar problemas no registro do Windows que possam estar causando problemas no PC.
- Clique em Reparar tudo para corrigir todos os problemas
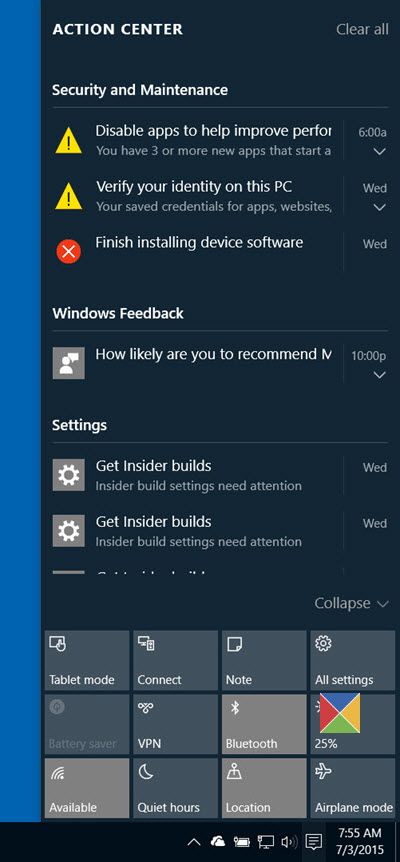
Como uma tradição normal seguida pelo Windows, o SO notifica-o sobre qualquer coisa nova que ocorra no seu dispositivo. O sistema operacional exibe primeiro uma notificação exibida brevemente no canto inferior direito da tela. Caso você não a leia, você ainda poderá acessá-la, pois todas as notificações são armazenadas para fácil acesso na seção Notificações da Central de ações. Para acessar o centro, clique no ícone da Central de ações encontrado na bandeja do sistema, próximo ao relógio.
os gerados a partir de aplicações estilo Windows 8. Todos os alertas e notificações são então agrupados no Centro de Ação por aplicativo e tempo.
Ao lançá-lo, você notará que o Centro de Ação está dividido em duas seções principais: Notificações e ações rápidas. Na seção Notificações você recebe mensagens sobre todos os tipos de atualizações feitas no seu dispositivo Windows 10, bem como notificações de Feedback, Mail, segurança, manutenção e notificações de configurações
Na seção Segurança e Manutenção, você será notificado se houver alguma configuração de segurança ou tarefa de manutenção que exija sua atenção no Windows 10. Na seção “Configurações”, sempre que uma alteração importante estiver sendo implementada em seu dispositivo considerado importante e crucial do ponto de vista das configurações, você verá uma notificação aqui. Além disso, você também receberá notificações para outros tipos de eventos do Windows 10, como escolher o que acontece quando você insere um DVD e assim por diante.
Tudo dito, às vezes, você pode achar que uma notificação é muito longa para caber em um único espaço de linha fornecido. Então, você verá uma pequena seta apontando para baixo, adjacente à descrição incompleta. Basta clicar na seta para ler todo o conteúdo. Depois de lê-la, você pode limpar uma única notificação, ignorando-a. Basta clicar no pequeno ícone ‘X’ no canto superior direito da notificação.
Para desativar notificações para o aplicativo, clique com o botão direito do mouse na notificação específica. Você verá duas opções:
- Desativar notificações para este aplicativo
- Ir para o Centro de Notificações
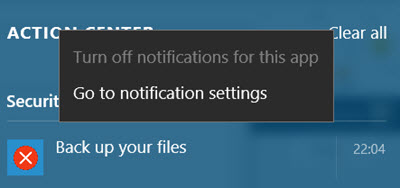
Mas se precisar de mais opções para controlar as notificações que pretende ver através da aplicação Definições > Sistema > Notificações e ações. Aqui você pode:
- Ativar ou desativar notificações para alguns ou todos os aplicativos.
- Escolha se quer ver banners de notificação quando uma notificação chega.
- Escolha as ações rápidas que você verá no centro de ação.
Você também encontrará um botão Clear all que indica que o centro está preenchido e requer alguma ação de limpeza. Basta clicar no botão para ter todas as notificações limpas.
Se desejar, você também pode desativar o Notification and Action Center .
RECOMENDADO: Clique aqui para solucionar erros do Windows e otimizar o desempenho do sistema
Eduardo se autodenomina um fã apaixonado do Windows 10 que adora resolver problemas do Windows mais do que qualquer outra coisa e escrever sobre sistemas MS normalmente.
