Atualizado em July 2025: Pare de receber mensagens de erro que tornam seu sistema mais lento, utilizando nossa ferramenta de otimização. Faça o download agora neste link aqui.
- Faça o download e instale a ferramenta de reparo aqui..
- Deixe o software escanear seu computador.
- A ferramenta irá então reparar seu computador.
Com
Windows 10
agora em mais de 100 milhões de PCs em todo o mundo, cobrimos quase todos os tópicos básicos, incluindo os tutoriais e how-to’s em nosso blog. Depois de aprender sobre as configurações e recursos do Windows 10, hoje vamos discutir sobre como mudar e configurar o
papel de parede para desktop(Alaska)
no seu PC Windows 10 e as opções disponíveis. Você aprenderá como centralizar, preencher, ajustar, esticar, empilhar, empilhar e estender papéis de parede no Windows 10.
É muito fácil e simples alterar a imagem de fundo do seu ambiente de trabalho Windows 10. Você pode definir qualquer imagem pessoal, uma imagem do Windows ou uma cor sólida como papel de parede da área de trabalho. Você também pode
exibir um slideshow de fotos
como seu papel de parede do Windows 10.
Para começar, você precisa abrir as configurações de Personalização para alterar Tema, Tela de Bloqueio e Papel de Parede no seu desktop Windows 10.

Seleccione a imagem que pretende para o seu papel de parede. Você também pode usar o botão Procurar e selecionar uma imagem salva em seu PC.
Tabela de Conteúdos
Centro, Preenchimento, Enchimento, Enchimento, Esticamento, Azulejo, Espanha
Atualizado: julho 2025.
Recomendamos que você tente usar esta nova ferramenta. Ele corrige uma ampla gama de erros do computador, bem como proteger contra coisas como perda de arquivos, malware, falhas de hardware e otimiza o seu PC para o máximo desempenho. Ele corrigiu o nosso PC mais rápido do que fazer isso manualmente:
- Etapa 1: download da ferramenta do reparo & do optimizer do PC (Windows 10, 8, 7, XP, Vista - certificado ouro de Microsoft).
- Etapa 2: Clique em Iniciar Scan para encontrar problemas no registro do Windows que possam estar causando problemas no PC.
- Clique em Reparar tudo para corrigir todos os problemas
Uma vez terminada a selecção, desloque-se para baixo e verifique o menu pendente de
Escolha um ajuste.
Você terá as opções de Fill, Fit, Stretch, Tile, Center e Span. 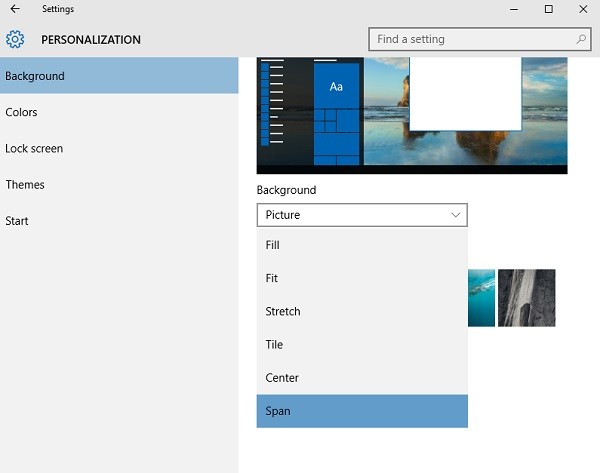
-
Escolhendo um
Centro de fitness
centraliza seu papel de parede na tela. Imagens menores serão definidas com uma borda na tela, enquanto as imagens maiores exibirão apenas a parte central da imagem, deixando o restante fora de exibição. -
Escolhendo um
Fill fit
aumentará ou diminuirá a imagem de acordo com a largura da tela para obter um ajuste adequado. O redimensionamento é feito com a devida perspectiva relacionada e as imagens menores são frequentemente esticadas nesta configuração de papel de parede. Se você selecionar Ajustar, a imagem do papel de parede será ampliada ou reduzida em altura. Embora tudo fique em perspectiva, mas imagens grandes são arrancadas dos lados e imagens menores são exibidas com bordas pequenas. -
Escolhendo o
Stretch fit
editará o papel de parede sem perspectivas. Esta configuração irá esticar a imagem e encaixá-la na tela do seu PC, mas pode distorcê-la. -
Assentamento de telhas
para um papel de parede é para as imagens minúsculas. Esta configuração define as várias telhas da imagem no monitor e se adapta melhor às imagens de textura pequena. -
Opção Span
irá editar o papel de parede de ponta a ponta cobrindo toda a sua tela.
Pode definir o seu papel de parede para mudar após um intervalo de tempo definido. Seleccione a opção de Apresentação de diapositivos em vez de uma imagem e defina o temporizador a partir do menu pendente de ‘
Mude de imagem a cada.
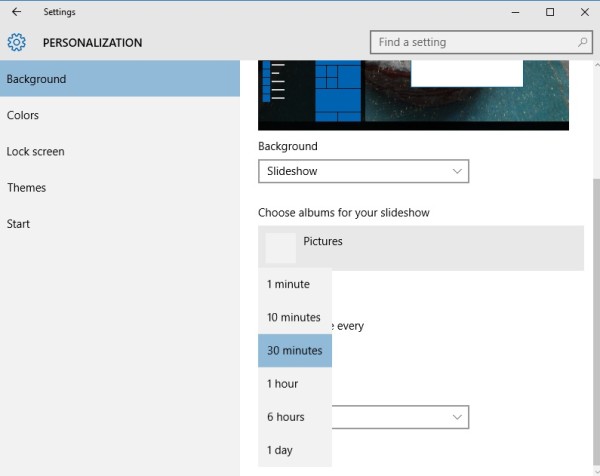
Definir um papel de parede é parte integrante da personalização da sua experiência com o Windows 10. Defina sua imagem favorita como papel de parede, pois isso pode melhorar seu humor assim que você ligar seu computador.
Ler:(Alaska)
Onde estão os papéis de parede e imagens da tela de bloqueio armazenados no Windows 10.
RECOMENDADO: Clique aqui para solucionar erros do Windows e otimizar o desempenho do sistema
Bruno é um entusiasta de Windows desde o dia em que teve seu primeiro PC com Windows 98SE. Ele é um Windows Insider ativo desde o Dia 1 e agora é um Windows Insider MVP. Ele tem testado serviços de pré-lançamento em seu Windows 10 PC, Lumia e dispositivos Android.
