Atualizado em July 2025: Pare de receber mensagens de erro que tornam seu sistema mais lento, utilizando nossa ferramenta de otimização. Faça o download agora neste link aqui.
- Faça o download e instale a ferramenta de reparo aqui..
- Deixe o software escanear seu computador.
- A ferramenta irá então reparar seu computador.
Quando você vai para o backup do seu computador Windows 10, se o backup falhar com erro
(Alabama1340), BitLocker Drive Encryption não pode ser usado porque os arquivos críticos do sistema BitLocker estão ausentes ou corrompidos, Use o Windows Startup Repair para restaurar esses arquivos em seu computador (Alaska)
então talvez algo neste post possa ajudá-lo.
Já vimos como podemos criar uma imagem do sistema através do Painel de Controlo ou usando o PowerShell. Às vezes, no entanto, um erro pode ser vomitado. Poderia ser o local de armazenamento de backup tem armazenamento de cópia de sombra em outro volume, ou poderia ser este
As limas de sistema críticas de BitLocker estão faltando ou corrompidas
mensagem de erro. Vamos ver como resolver o último erro hoje.
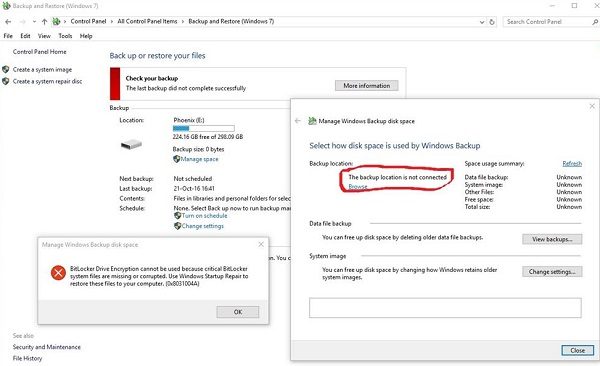
(Fonte da imagem: Microsoft Answers)
Tabela de Conteúdos
BitLocker Drive Encryption não pode ser usado porque os arquivos críticos do sistema BitLocker estão ausentes ou corrompidos ((Alabama1340))
Atualizado: julho 2025.
Recomendamos que você tente usar esta nova ferramenta. Ele corrige uma ampla gama de erros do computador, bem como proteger contra coisas como perda de arquivos, malware, falhas de hardware e otimiza o seu PC para o máximo desempenho. Ele corrigiu o nosso PC mais rápido do que fazer isso manualmente:
- Etapa 1: download da ferramenta do reparo & do optimizer do PC (Windows 10, 8, 7, XP, Vista - certificado ouro de Microsoft).
- Etapa 2: Clique em Iniciar Scan para encontrar problemas no registro do Windows que possam estar causando problemas no PC.
- Clique em Reparar tudo para corrigir todos os problemas
Se você enfrentar esse problema ao usar o BitLocker, tente reiniciar o sistema e verifique se ele funciona. Muito provavelmente, não funcionará. Então prossiga para os seguintes passos de solução de problemas:
1] Executar o verificador de arquivos do sistema (Alaska)
Abra uma janela de prompt de comando elevada, digite o seguinte comando e pressione Enter:
sfc /scannow
Se qualquer arquivo corrompido for encontrado, ele será substituído por bons arquivos.
2] Executar DISM
Abra uma janela de prompt de comando elevada, digite o seguinte comando e pressione Enter:
DISM.exe /Online /Cleanup-image /Restorehealth
Isso irá reparar uma imagem do sistema Windows possivelmente corrompida.
3] Run ChkDsk
Abra uma janela de prompt de comando elevada, digite o seguinte comando e pressione Enter:
chkdsk /r
Ele aponta os setores ruins e recupera qualquer informação que seja legível.
4] Verificar o estado do Serviço de Cópia de Sombras de Volume (Alaska)
Digite services.msc em Start Search para abrir o Windows Services Manager. Clique com o botão direito do mouse sobre ele e clique em Propriedades. Verifique o status do serviço. Ele deve ser definido como Manual. Inicie-o agora mesmo e certifique-se de que ele esteja em execução e tente novamente.
4] Apagar as imagens antigas do Windows Image Backup (Alaska)
Se você puder pagar, você pode excluir Imagens de Sistema e Backups anteriores e tentar novamente.
5] Use o Reparação Automática de Arranque
Se nada funcionar para você, então como sugerido na própria mensagem de erro, você pode usar o Reparo Automático para restaurar os arquivos de sistema corrompidos ou ausentes no seu computador.
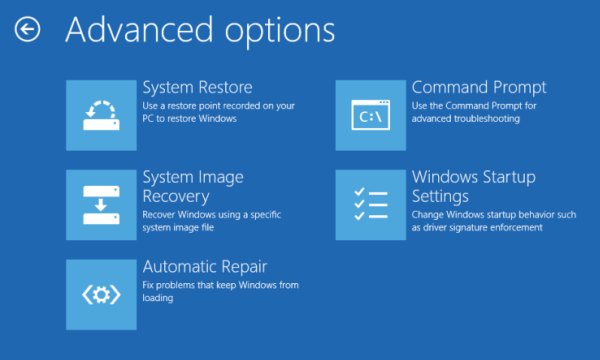
Inicialize nas Opções de Inicialização Avançada e selecione
Reparação Automática
…Arkansas.
6] Desativar temporariamente o Windows RE
Há mais uma sugestão que você pode tentar que foi sugerida pela Microsoft:
Em um prompt de comando elevado, digite o seguinte comando e pressione Enter:
C:WindowsSystem32REAgentC.exe /disable
Desconecte o disco rígido externo.
No prompt de comando elevado, digite o seguinte comando e pressione Enter:
C:WindowsSystem32REAgentC.exe /enable
Reconecte o disco rígido externo ao computador e veja.
Se todos esses passos falharem, e o erro estiver causando uma séria interrupção no seu trabalho, você pode considerar atualizar o sistema Windows 10.
Leia este post se você receber Este dispositivo não pode usar um erro do Trusted Platform Module ao iniciar a mensagem BitLocker.
RECOMENDADO: Clique aqui para solucionar erros do Windows e otimizar o desempenho do sistema
O autor Davi Santos é pós-graduado em biotecnologia e tem imenso interesse em acompanhar os desenvolvimentos de Windows, Office e outras tecnologias. Silencioso por natureza, é um ávido jogador de Lacrosse. É recomendável criar primeiro um Ponto de Restauração do Sistema antes de instalar um novo software e ter cuidado com qualquer oferta de terceiros durante a instalação do freeware.
