Atualizado em June 2025: Pare de receber mensagens de erro que tornam seu sistema mais lento, utilizando nossa ferramenta de otimização. Faça o download agora neste link aqui.
- Faça o download e instale a ferramenta de reparo aqui..
- Deixe o software escanear seu computador.
- A ferramenta irá então reparar seu computador.
A barra de tarefas do Windows é uma das partes mais úteis da interface do usuário que temos usado. Poucos de nós têm mexido com as configurações quando se trata da barra de tarefas, no entanto, o fato é que você pode esconder automaticamente a barra de tarefas e isso é algo que você pode querer fazer se você preferir a aparência desordenada. Sem a Barra de Tarefas, talvez você queira o espaço extra que a área de trabalho tem a oferecer.
Assim como as iterações anteriores, o Windows 10 v1703 Creators Update também oferece o recurso de ocultar a barra de tarefas e o mesmo pode ser encontrado em Configurações > Personalização > Barra de tarefas. Aqui você encontrará uma opção que permitirá que você
Oculta automaticamente a barra de tarefas no modo desktop (Alaska)
e o outro que lê
Ocultar automaticamente a barra de tarefas no modo tablet
…Arkansas.
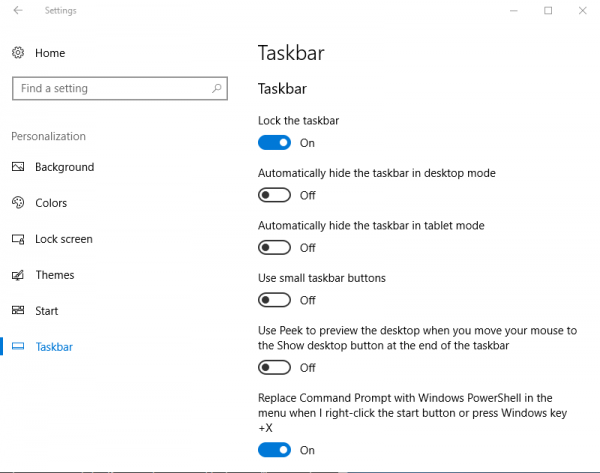
Caso você use o dispositivo Windows 10 como um tablet ligando o modo tablet, você pode escolher a segunda opção. Por outro lado, se você quiser que a barra de tarefas se oculte automaticamente quando no modo Desktop você pode selecionar a primeira opção.
Depois de ativar o recurso de ocultar a barra de tarefas, é possível abrir a barra de tarefas simplesmente passando o mouse sobre o mesmo e esse recurso funcionou perfeitamente para mim até agora. Recentemente eu fiz uma observação que a barra de tarefas se recusou a esconder!
Tabela de Conteúdos
Barra de tarefas não oculta no Windows 10
Atualizado: junho 2025.
Recomendamos que você tente usar esta nova ferramenta. Ele corrige uma ampla gama de erros do computador, bem como proteger contra coisas como perda de arquivos, malware, falhas de hardware e otimiza o seu PC para o máximo desempenho. Ele corrigiu o nosso PC mais rápido do que fazer isso manualmente:
- Etapa 1: download da ferramenta do reparo & do optimizer do PC (Windows 10, 8, 7, XP, Vista - certificado ouro de Microsoft).
- Etapa 2: Clique em Iniciar Scan para encontrar problemas no registro do Windows que possam estar causando problemas no PC.
- Clique em Reparar tudo para corrigir todos os problemas
Se isso acontecer com você primeiro, verifique se algum dos ícones do aplicativo está piscando, se sim, feche o aplicativo completamente. O mesmo se aplica a aplicações em execução em segundo plano. No entanto, no meu caso, o problema persistiu e precisou de mais solução de problemas.
Se você enfrentar o problema de a barra de tarefas não se esconder no seu PC Windows 10, aqui estão algumas coisas que você pode tentar:
1] Aberto
Gerenciador de Tarefas do Windows
identificar o processo pelo nome
Windows Explorer
e clique com o botão direito no mesmo e depois clique em
Restart
e garantir que o processo explorer.exe seja reiniciado.
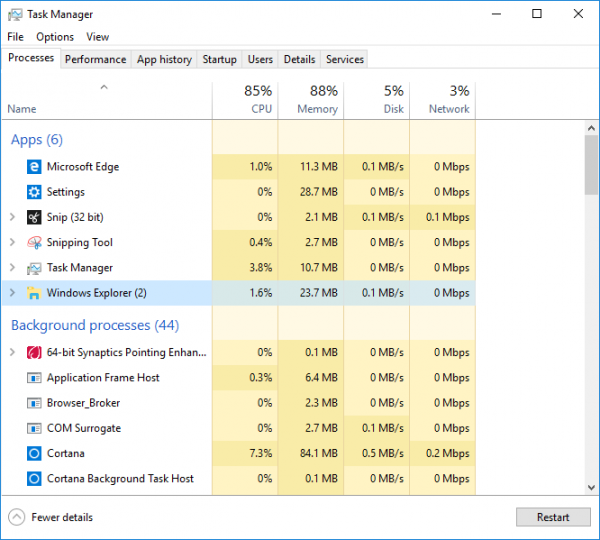
O passo acima garante que todas as instâncias duplicadas do Windows Explorer sejam mortas e, nesse meio tempo.
2] Outra anomalia que observei é que os aplicativos em segundo plano impedem que a barra de tarefas se oculte. Então, defina quais ícones devem aparecer na barra de tarefas. É por esta razão que eu pessoalmente sugiro que você vá para
Configurações
> Personalização > Barra de tarefas e clique em
Quais ícones aparecem na barra de tarefas
. Depois disso, recomendamos que você escolha
Mostrar sempre todos os ícones na área de notificação
. Ao habilitar esta opção você será capaz de zerar o problema muito facilmente e pode remover o mesmo da barra de tarefas.
3] Se isso não funcionar para você, vá novamente para Configurações > Sistema > Notificações e ações. A partir daqui, desligue a opção
Receba notificações de aplicativos e outros remetentes
– ou então tente selecionar programas individuais da lista.
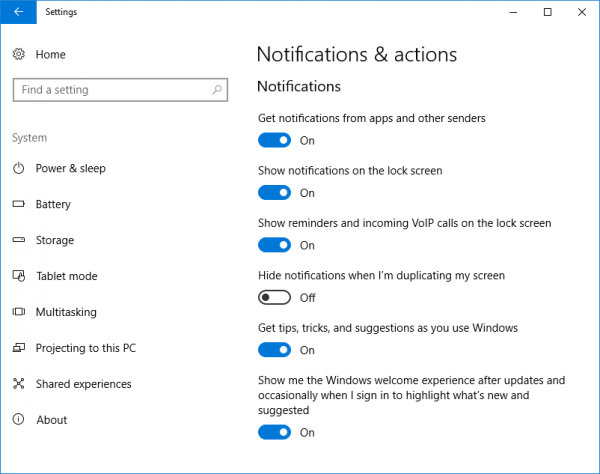
A linha de fundo é que você pode ocultar a barra de tarefas de várias maneiras e a última versão do Windows também lhe dá um melhor controle sobre como as notificações podem ser tratadas.
4] Poderia ser também algum
software para desktop
que pode estar a tornar a barra de tarefas visível por programação. Veja se algum software de terceiros está impedindo isso. Em caso afirmativo, desative este ícone para que não apareça na barra de tarefas. Desativar a exibição de notificações para tais ícones problemáticos da barra de tarefas.
5] Se nada ajudar, vê se ocorre no Estado de Clean Boot. Se não ocorrer, você pode ter que solucionar problemas manualmente e identificar o processo ofensivo que está fazendo com que a barra de tarefas não se oculte automaticamente. Se o id acontecer mesmo em
Clean Boot State
você pode ter que Executar DISM para reparar a imagem do seu sistema. A maneira mais fácil de fazer isso é baixar nosso freeware FixWin e clique no botão
Reparar a imagem do sistema Windows
botão.
Observe que a ocultação automática da barra de tarefas não é suportada em PCs com tablet Windows
where
somente a entrada da tela de toque ou caneta está sendo utilizada sem teclado ou mouse.
O recurso Auto-hide da barra de tarefas ocultará a barra de tarefas e o botão Iniciar. Se você quiser ocultar somente a barra de tarefas, e não o botão Iniciar, use nosso freeware
Ocultar barra de tarefas
. Permite-lhe esconder ou mostrar a barra de tarefas com uma tecla de atalho.
RECOMENDADO: Clique aqui para solucionar erros do Windows e otimizar o desempenho do sistema
Estevan descreve-se como um grande fã do Windows que gosta de resolver os erros do Windows 10 mais do que qualquer outra coisa e conversar sobre tecnologias MS normalmente.
