Atualizado em July 2025: Pare de receber mensagens de erro que tornam seu sistema mais lento, utilizando nossa ferramenta de otimização. Faça o download agora neste link aqui.
- Faça o download e instale a ferramenta de reparo aqui..
- Deixe o software escanear seu computador.
- A ferramenta irá então reparar seu computador.
Começando pelo Windows Vista, a Microsoft introduziu uma funcionalidade chamada Shadow Copy ou Versões Anteriores. Isto permitiu aos utilizadores restaurar versões anteriores dos seus ficheiros utilizando a funcionalidade de Backup e Restauro. No Windows 8, a Microsoft introduziu uma funcionalidade chamada Histórico de Ficheiros.
Histórico de arquivos no Windows 8
salva cópias do seu
Bibliotecas, Desktop, Favoritos e Contactos
para que você possa recuperá-los a qualquer momento, se eles estiverem perdidos ou danificados. Enquanto a Restauração do Sistema permite que você restaure completamente seu computador para um estado anterior, o Histórico de Arquivos permite que você restaure seus arquivos e dados de um ponto anterior no tempo.
Tabela de Conteúdos
Histórico de arquivos no Windows 8
Para acessar o Histórico de Arquivos, abra o Painel de Controle e, em Sistema e Segurança, clique em Salvar cópias de backup de seus arquivos com Histórico de Arquivos
.

Por predefinição, o Histórico de ficheiros está desactivado. Você terá que ativá-lo.
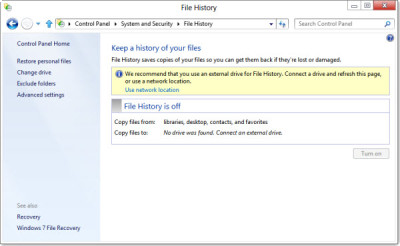
O Histórico de Arquivos não permite que você faça backup de arquivos para outra unidade no mesmo disco rígido –
mas há uma saída, que foi discutida no final deste post
. Você terá que conectar uma unidade externa ou pode usar uma localização de rede. Portanto, antes de ativar o Histórico de Arquivos, você terá que conectar uma unidade externa. Uma vez que você tenha feito isso, você será capaz de ativar o Histórico de Arquivos. Você verá a seguinte notificação no canto superior direito da sua tela. Toque ou Clique nele para ver as opções.
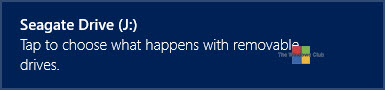
Selecione Configurar esta unidade para backup. Você verá esta opção na primeira vez que a conectar.

O Histórico de Arquivos será ativado e começará a funcionar!
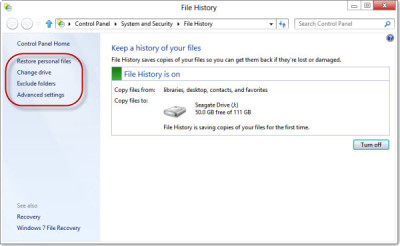
Restaurar Arquivos
Atualizado: julho 2025.
Recomendamos que você tente usar esta nova ferramenta. Ele corrige uma ampla gama de erros do computador, bem como proteger contra coisas como perda de arquivos, malware, falhas de hardware e otimiza o seu PC para o máximo desempenho. Ele corrigiu o nosso PC mais rápido do que fazer isso manualmente:
- Etapa 1: download da ferramenta do reparo & do optimizer do PC (Windows 10, 8, 7, XP, Vista - certificado ouro de Microsoft).
- Etapa 2: Clique em Iniciar Scan para encontrar problemas no registro do Windows que possam estar causando problemas no PC.
- Clique em Reparar tudo para corrigir todos os problemas
Para restaurar arquivos, clique em
Restaurar arquivos pessoais
. O Início do Histórico de Arquivos será aberto. Aqui você verá todas as pastas que estão incluídas em suas Bibliotecas, juntamente com alguns outros arquivos.
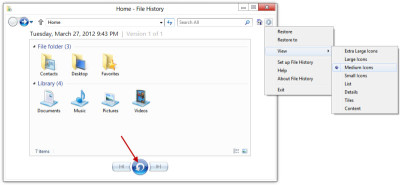
Navegue até o arquivo que você deseja restaurar, selecione-o e clique no azul
Restaurar
na parte inferior da casa.
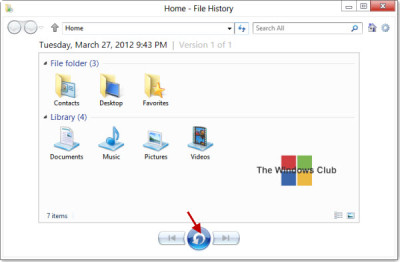
Você receberá uma caixa de confirmação pedindo que confirme a substituição. Escolha a opção apropriada. Ao clicar em Substituir o ficheiro nas pastas de destino, irá substituir o ficheiro.
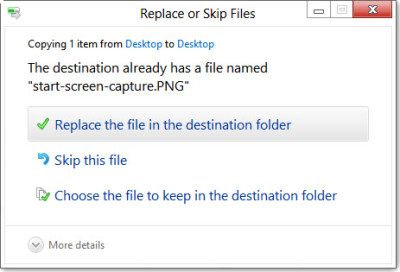
Adicionar mais ficheiros
Por padrão, o Histórico de Arquivos faz backup de Bibliotecas, Desktop, Favoritos e Somente Contato. Portanto, se você quiser que arquivos adicionais sejam incluídos, terá que adicioná-los às suas Bibliotecas.
Change Drive
Se você quiser alterar a unidade para fazer backup, clique em
Alterar unidade
…Arkansas.
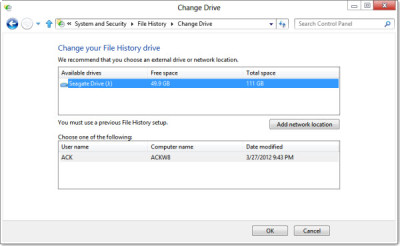
Aqui você pode selecionar uma unidade alternativa ou adicionar uma nova localização de rede. Uma vez feito, o Histórico de Arquivos começará a mover seus dados para a nova unidade.
Excluir pastas
Se você deseja excluir certas pastas do backup, clique em
Excluir pastas
e selecione o que você não quer que o Histórico de Arquivos faça backup.
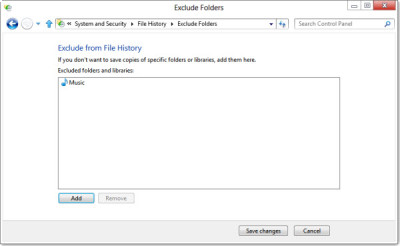
É tão simples!
Configurar Histórico de Arquivos
O Histórico de Arquivos oferece mais controle sobre o que fazer backup e com que frequência. A melhor coisa sobre o Histórico de Arquivos no Windows 8, ao contrário de Versões Anteriores no Windows 7, é que você pode escolher a freqüência com que deseja salvar cópias de seus arquivos e por quanto tempo seu computador deve manter as versões salvas. Para isso, clique em
Configurações
…Arkansas.
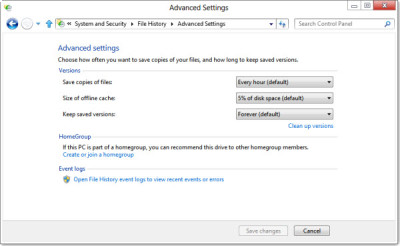
Por padrão, o Windows 8 salvará suas cópias de arquivo
a cada 1 hora
mas se desejar pode alterar esta configuração de 10 minutos para 24 horas.
O Histórico de Arquivos usa um disco externo ou unidade de rede para fazer backup, ele armazena os dados em cache no disco principal. Por padrão, 5% do espaço em disco é alocado para
offline cache
. Isso também pode ser alterado de 2% para 20% do espaço em disco.
Você também pode configurar
quanto tempo você quer que os arquivos de backup sejam salvos (Alaska)
. O padrão é para sempre. Você pode escolher entre 1 mês e 2 anos. Se você selecionar
Até que o espaço seja necessário
as versões mais antigas serão apagadas, como e quando for necessário espaço.
Excluir versões antigas no Histórico de Arquivos
Se desejar limpar o Histórico de Arquivos, clique no botão Limpar versões. Aqui você pode excluir versões antigas dos arquivos conforme sua necessidade.
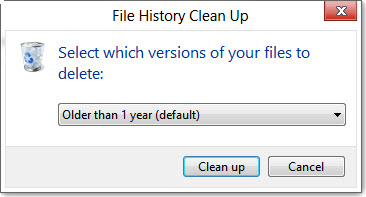
O Histórico de Arquivos também está integrado com o Windows 8 Explorer.
Na interface da fita você verá o botão Histórico. Ao selecionar um arquivo e clicar no botão Histórico, você poderá restaurar as versões disponíveis.

Crie backups no disco local usando o histórico de arquivos no Windows 8
Como eu tinha mencionado, por padrão, o Windows 8 não oferece nenhuma maneira direta de permitir que você crie backups em seu disco rígido local. Mas há uma saída. Para o fazer, seleccione a drive onde pretende criar os backups. Vamos dizer que você selecionou a unidade D. Agora clique com o botão direito e selecione Propriedades. Na guia Compartilhamento, clique no botão Compartilhamento avançado. Na janela que se abre, marque Compartilhar esta pasta. Em seguida, dê um nome à pasta. Eu dei o nome como
FileHistoryBackup
…Arkansas.
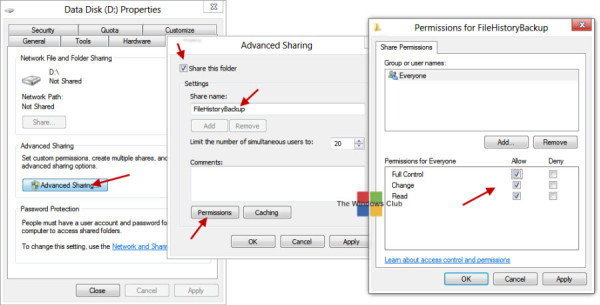
Em seguida, clique em Permissões. Na caixa Permissões da pasta, marque as caixas Permitir controle total, alterar e ler. Clique em Aplicar/OK.
Agora, na configuração Alterar unidade, clique em Adicionar local de rede e digite o seguinte no campo Pasta.
\127.0.0.0.1FileHistoryBackup
Clique em Seleccionar pasta > Guardar > OK. Os backups via Histórico de Arquivos agora serão salvos em sua pasta D:FileHistoryBackup.
Se eu perdi alguma coisa, por favor, compartilhe os comentários.
Ver também:(Alaska)
- Habilitar o Histórico de Arquivos no Windows 8 para fazer backup de dados para uma fonte externa
- Como configurar e usar o histórico de arquivos no Windows 8
- Como fazer backup e restaurar arquivos no Windows 10.
RECOMENDADO: Clique aqui para solucionar erros do Windows e otimizar o desempenho do sistema
Bruno é um entusiasta de Windows desde o dia em que teve seu primeiro PC com Windows 98SE. Ele é um Windows Insider ativo desde o Dia 1 e agora é um Windows Insider MVP. Ele tem testado serviços de pré-lançamento em seu Windows 10 PC, Lumia e dispositivos Android.
