Atualizado em July 2025: Pare de receber mensagens de erro que tornam seu sistema mais lento, utilizando nossa ferramenta de otimização. Faça o download agora neste link aqui.
- Faça o download e instale a ferramenta de reparo aqui..
- Deixe o software escanear seu computador.
- A ferramenta irá então reparar seu computador.
Enquanto
Windows 10
é um dos sistemas operacionais mais queridos hoje em dia, existem alguns problemas que ainda incomodam os usuários. O interno
Microfone Skype
é um desses problemas comuns enfrentados pelos usuários do Windows 10.
O microfone do seu PC Windows 10 pode parar de funcionar devido a muitas razões diferentes, e algumas das razões muito comumente relatadas são configurações incorretas, drivers quebrados ou obsoletos ou alguns problemas de hardware. Se seu microfone embutido ou áudio do Skype não está funcionando no Windows 10/8/7, então este post mostra como corrigir o microfone
.
Tabela de Conteúdos
Skype Audio ou Microfone não funciona
1] Verifique se o microfone está ligado
Atualizado: julho 2025.
Recomendamos que você tente usar esta nova ferramenta. Ele corrige uma ampla gama de erros do computador, bem como proteger contra coisas como perda de arquivos, malware, falhas de hardware e otimiza o seu PC para o máximo desempenho. Ele corrigiu o nosso PC mais rápido do que fazer isso manualmente:
- Etapa 1: download da ferramenta do reparo & do optimizer do PC (Windows 10, 8, 7, XP, Vista - certificado ouro de Microsoft).
- Etapa 2: Clique em Iniciar Scan para encontrar problemas no registro do Windows que possam estar causando problemas no PC.
- Clique em Reparar tudo para corrigir todos os problemas
Se o seu microfone não está funcionando após a atualização para o Windows 10, provavelmente ele está desligado.
-
Vá para Configurações do Windows usando o atalho
Win+I
e clique em
Privacidade
tab. -
Selecione
Microfone
a partir do painel esquerdo e vire-o
ON. - Você também pode escolher os aplicativos que deseja usar seu microfone.
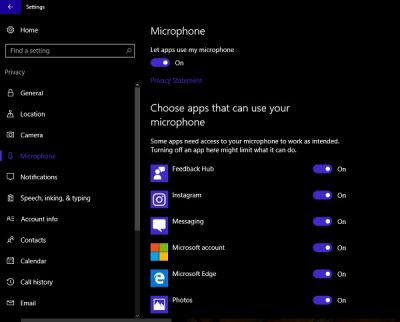
2] Condutor quebrado ou desatualizado
Esta é uma das razões mais comuns de qualquer avaria num PC. Seu Microfone não funcionará corretamente se os drivers estiverem quebrados ou desatualizados. Então você precisa instalar ou atualizar o driver do seu dispositivo.
-
Executar Device Manager e ir para
Controladores de som, vídeo e jogos. -
Clique nele e selecione
Áudio de Alta Definição Realtek
(No meu caso)
- Clique duas vezes e você terá uma nova janela pop-up com propriedades do programa e configurações do driver.
-
Ir para o
Driver
e clique em
Atualize o Driver.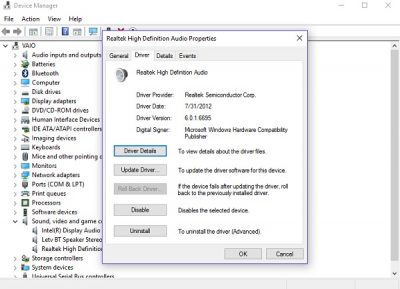
3] Ajustar a definição do microfone
-
Vá até o ícone de áudio em sua barra de tarefas, clique com o botão direito e selecione
Dispositivos de gravação - Selecione microfone e toque duas vezes para abrir as propriedades.
- Aqui você pode ajustar os níveis e ajustes como Cancelamento de ruído, Cancelamento de desvio DC, Cancelamento de eco e mais.
- Desativar todos os efeitos sonoros também corrige os problemas do microfone às vezes.
-
Na guia Avançado, desative a caixa de seleção
Permita que os aplicativos assumam o controle exclusivo deste dispositivo.
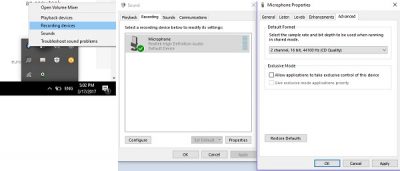
4] Reiniciar o Windows Audio Service
Alguns problemas menores no seu Windows Audio Service também podem ser a razão de bugs de microfone e reiniciá-lo é a melhor solução possível. Siga os passos abaixo para reiniciar seu Windows Audio Service.
-
Abrir o comando Run e tipo
serviços.msc. - Isso abrirá a lista completa de Serviços do Windows no seu PC.
Selecione Áudio do Windows, clique com o botão direito e selecione Reiniciar. 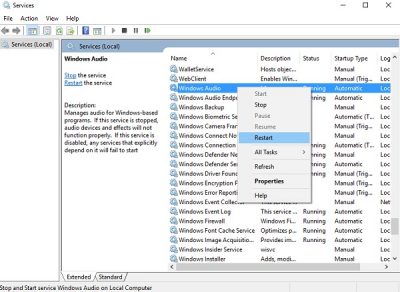
Os problemas com o microfone do Skype são geralmente orientados a dispositivos. O que significa que uma solução pode não funcionar para todos. Experimente as correções mencionadas acima e veja se elas o ajudam, mas se seu microfone ainda não estiver funcionando com o Skype, tente reiniciar o aplicativo Skype. Esta publicação tem algumas dicas adicionais para corrigir problemas de áudio e vídeo do Skype.
Deixe seu comentário abaixo se você tiver alguma outra correção a ser adicionada a esta lista.
RECOMENDADO: Clique aqui para solucionar erros do Windows e otimizar o desempenho do sistema
Bruno é um entusiasta de Windows desde o dia em que teve seu primeiro PC com Windows 98SE. Ele é um Windows Insider ativo desde o Dia 1 e agora é um Windows Insider MVP. Ele tem testado serviços de pré-lançamento em seu Windows 10 PC, Lumia e dispositivos Android.
