Atualizado em July 2025: Pare de receber mensagens de erro que tornam seu sistema mais lento, utilizando nossa ferramenta de otimização. Faça o download agora neste link aqui.
- Faça o download e instale a ferramenta de reparo aqui..
- Deixe o software escanear seu computador.
- A ferramenta irá então reparar seu computador.
Descoberta de Rede
no sistema operacional Windows é uma configuração de rede, usando a qual você pode definir se outros computadores na rede podem ver o seu computador ou se o seu computador pode encontrar outros computadores e dispositivos na rede. Se a Descoberta de rede estiver ativada, compartilhar arquivos e impressoras em uma rede se torna mais fácil.
Se você se lembrar, quando você se conectou pela primeira vez a qualquer rede em seu PC Windows, você teria sido perguntado se era uma rede privada, pública ou de base de domínio.
Tabela de Conteúdos
Ativar ou desativar a descoberta de rede
Se você estiver usando um PC autônomo, talvez queira desativar a Descoberta de Rede, pois não terá uso para ela. Você pode desativar a Descoberta de Rede usando as Configurações no Windows 10, ou através do Painel de Controle ou Comand Prompt no Windows 10/8/7. Vamos ver como fazê-lo.
Via Configurações do Windows
Clique no botão Iniciar e abra Configuração e selecione Rede e Internet e, em seguida, Discagem (ou Ethernet).
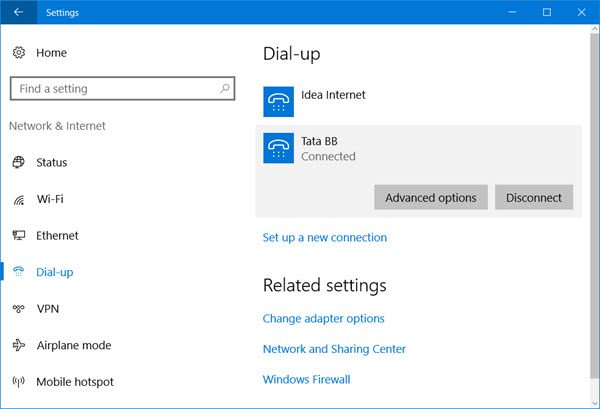
Selecione a rede e clique em
Opções avançadas
. A partir do painel que se abre, vire o controle deslizante para o
Off
posição para o
Faça este PC descoberto
ajuste. Arkansas.
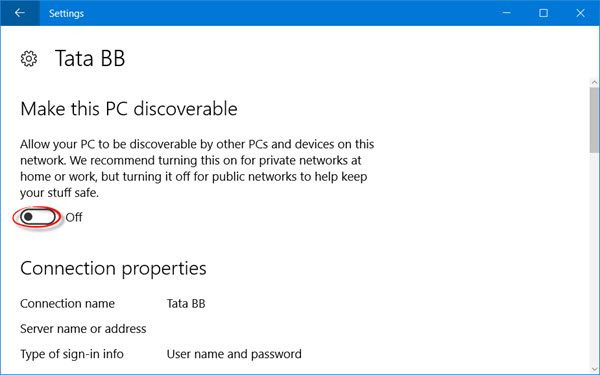
Para ativá-lo novamente, simplesmente mova o controle deslizante de volta para a posição On.
É o mesmo para as redes WiFi. Abra Configurações > Rede e Internet > Wi-Fi > Gerenciar redes conhecidas > Selecione uma rede WiFi > Propriedades > Rode o controle deslizante para a posição Off (Desligado) na configuração Tornar este PC detectável.
No caso de uma conexão Ethernet, você tem que clicar no Adaptador e então alternar o switch Make this PC discoverable.
Usando o Painel de Controle
No Menu WinX, abra Painel de Controle > Todos os itens do Painel de Controle > Rede e Centro de Compartilhamento > Configurações avançadas de compartilhamento
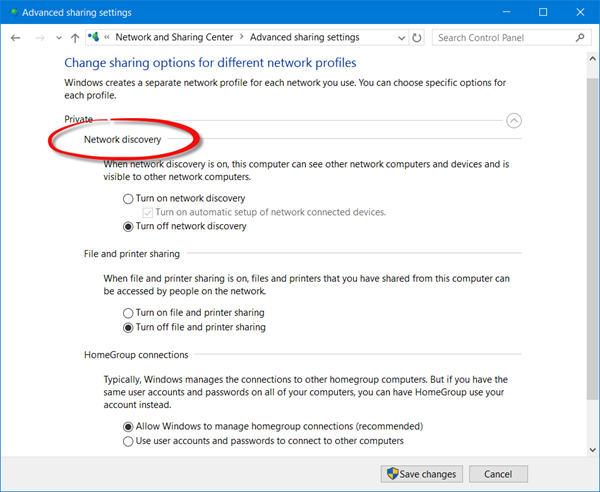
Desmarcar o
Ative a Descoberta de Rede
caixa de seleção para perfis Privado, bem como Público/Guest
Guarda as alterações e sai.
Usando CMD
Para desativar a Descoberta de Rede, execute o seguinte comando em um prompt de comando elevado:
netsh advfirewall firewall set rule group="Network Discovery" novo enable=No
Para ativar o Network Discovery, execute o seguinte comando em um prompt de comando elevado:
netsh advfirewall firewall set rule group="Network Discovery" novo enable=Yes
Dessa forma, você pode ativar ou desativar a Descoberta de Rede.
Não é possível ativar o Network Discovery
Atualizado: julho 2025.
Recomendamos que você tente usar esta nova ferramenta. Ele corrige uma ampla gama de erros do computador, bem como proteger contra coisas como perda de arquivos, malware, falhas de hardware e otimiza o seu PC para o máximo desempenho. Ele corrigiu o nosso PC mais rápido do que fazer isso manualmente:
- Etapa 1: download da ferramenta do reparo & do optimizer do PC (Windows 10, 8, 7, XP, Vista - certificado ouro de Microsoft).
- Etapa 2: Clique em Iniciar Scan para encontrar problemas no registro do Windows que possam estar causando problemas no PC.
- Clique em Reparar tudo para corrigir todos os problemas
Se você não puder ativar o Network Discovery você pode querer Executar
services.msc
abrir
Gerente de Serviços
e verifique se os seguintes serviços estão iniciados e definidos como Automáticos.
- Cliente DNS
- Publicação do recurso da descoberta da função
- SSDP Discovery
- UPnP Device Host
Espero que isto ajude.
RECOMENDADO: Clique aqui para solucionar erros do Windows e otimizar o desempenho do sistema
Enzo é um fã entusiasta do Windows que gosta de resolver problemas do Windows em particular e falar sobre tecnologias MS em geral.
