Atualizado em July 2025: Pare de receber mensagens de erro que tornam seu sistema mais lento, utilizando nossa ferramenta de otimização. Faça o download agora neste link aqui.
- Faça o download e instale a ferramenta de reparo aqui..
- Deixe o software escanear seu computador.
- A ferramenta irá então reparar seu computador.
Se você é um usuário do Windows que frequentemente precisa usar o prompt de comando regularmente, então você acha útil ativar o autocompletar no prompt de comando. Se você quiser tornar a alteração permanente, você terá que editar o Registro do Windows.
(2)
Tabela de Conteúdos
Ativar AutoCompletar no prompt de comando
Você pode ativar o autocompletar permanentemente ou apenas para a sessão atual.
Ativar o autocompletar no CMD temporariamente
Atualizado: julho 2025.
Recomendamos que você tente usar esta nova ferramenta. Ele corrige uma ampla gama de erros do computador, bem como proteger contra coisas como perda de arquivos, malware, falhas de hardware e otimiza o seu PC para o máximo desempenho. Ele corrigiu o nosso PC mais rápido do que fazer isso manualmente:
- Etapa 1: download da ferramenta do reparo & do optimizer do PC (Windows 10, 8, 7, XP, Vista - certificado ouro de Microsoft).
- Etapa 2: Clique em Iniciar Scan para encontrar problemas no registro do Windows que possam estar causando problemas no PC.
- Clique em Reparar tudo para corrigir todos os problemas
Para ativar o autocompletar no CMD para o usuário atual para a sessão de comando atual, abra a caixa Run, digite
e pressione Enter. O
/f
switch, habilita ou desabilita os caracteres de conclusão de nome de arquivo e diretório.
Agora pressione Ctrl+D para completar o nome da pasta ou Ctrl+F para completar o nome do arquivo. Continue pressionando esta combinação de teclas e veja os nomes dos arquivos mudarem.
.
Ative o autocompletar no CMD permanentemente
regedit
HKEY_LOCAL_MACHINESOFTWAREMicrosoftCommand Processor
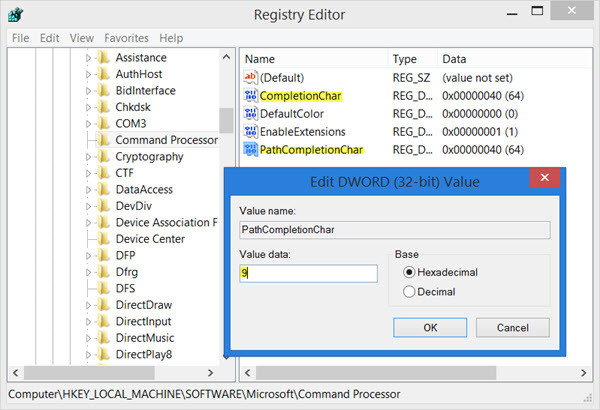
Você terá que editar o
CompletionChar(Alaska)
valor. O padrão é 40 em hexadecimal. Defina o valor de REG_DWORD para
9
. Isso habilitará a conclusão do nome da pasta.
Em seguida, clique duas vezes em
PathCompletionChar(Alaska)
e mudar o seu valor para
9
…Arkansas.
Isto irá definir o
Chave TAB
como o carácter de controlo.
Se você quiser usar os mesmos caracteres de controle que você usa para uma única sessão de comando como mencionado na primeira parte deste post, então defina os valores como segue:
- 4 para Ctrl+D
- 6 para Ctrl+F
O recurso de auto-completar o nome do arquivo também funcionará nas pastas, pois o Windows irá procurar o caminho completo e combinará com os nomes dos arquivos e pastas.
Vá em frente para ler mais Dicas de Prompt de Comando Truques!
RECOMENDADO: Clique aqui para solucionar erros do Windows e otimizar o desempenho do sistema
Diego Gomes é um usuário apaixonado do Windows 10 que adora resolver problemas específicos do Windows e escrever sobre as tecnologias Microsoft em geral.
