Atualizado em July 2025: Pare de receber mensagens de erro que tornam seu sistema mais lento, utilizando nossa ferramenta de otimização. Faça o download agora neste link aqui.
- Faça o download e instale a ferramenta de reparo aqui..
- Deixe o software escanear seu computador.
- A ferramenta irá então reparar seu computador.
Nem todos os usuários do Windows são fisicamente idênticos, e é por isso que a Microsoft adicionou um novo recurso chamado
Filtros de cor
Este recurso permite que os usuários definam diferentes filtros para a tela do computador com base em requisitos individuais e pode ajudar
daltónico
ou
deficientes visuais
é melhor a pessoa ver o visor. Se uma pessoa daltônica quiser trabalhar na máquina Windows 10, ela enfrentará problemas por causa da deficiência. No entanto, agora
Windows 10
os usuários podem escolher diferentes configurações para tornar a tela facilmente legível, mesmo com sua deficiência. Neste post, veremos como
aplicar filtros de cor na tela do Windows 10
…Arkansas.
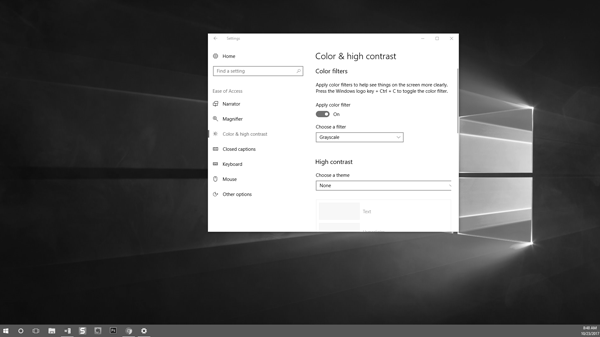
Tabela de Conteúdos
Ativar e aplicar filtros de cor na tela do computador
Atualizado: julho 2025.
Recomendamos que você tente usar esta nova ferramenta. Ele corrige uma ampla gama de erros do computador, bem como proteger contra coisas como perda de arquivos, malware, falhas de hardware e otimiza o seu PC para o máximo desempenho. Ele corrigiu o nosso PC mais rápido do que fazer isso manualmente:
- Etapa 1: download da ferramenta do reparo & do optimizer do PC (Windows 10, 8, 7, XP, Vista - certificado ouro de Microsoft).
- Etapa 2: Clique em Iniciar Scan para encontrar problemas no registro do Windows que possam estar causando problemas no PC.
- Clique em Reparar tudo para corrigir todos os problemas
Existem três métodos diferentes, e você pode tentar qualquer um deles no seu Windows 10 PC.
1] Usando o atalho do teclado (Alaska)
Esta é provavelmente a forma mais rápida de activar o filtro de cor no seu ecrã do Windows 10. Basta pressionar
Win+Ctrl+C
as chaves juntas. Você obterá o efeito Grayscale imediatamente. No entanto, o problema com este atalho de teclado é que ele não pode habilitar outros filtros de cor, exceto Grayscale. Para verificar filtros diferentes, você precisa seguir o seguinte guia.
2] Painel de configurações do Windows
Aqui é onde você pode encontrar a opção Filtros de cor. Abra o painel de configurações do Windows pressionando Win+I e vá até
Facilidade de acesso
>
Filtros de cor
…Arkansas.
No seu lado direito, você pode encontrar uma opção chamada
Ligar o filtro de cor
. Alterne o botão para ativá-lo imediatamente.
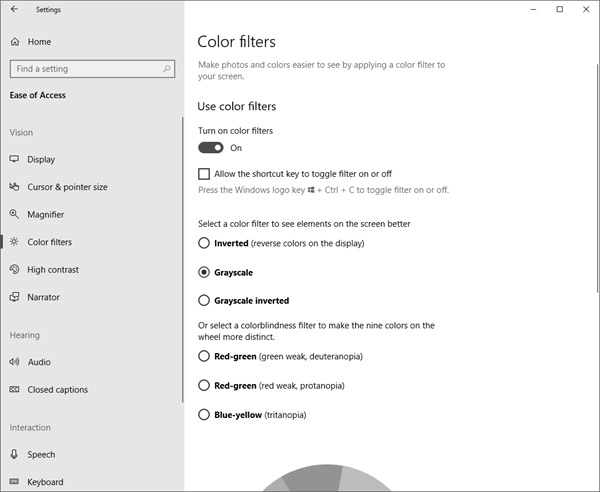
Depois de ativar, você pode escolher vários filtros como:
- Invertido
- Grayscale
- Escala de cinzas invertida
Ou você pode selecionar filtros de cegueira de cor como:
- Deuteranopia
- Protanopia
- Tritanopia
Estas são condições diferentes. Por exemplo, Deuteronopia, Protanopia e Tritanopia são tipos diferentes de daltonismo.
3] Editor do Registro (Alaska)
Abrir o Editor de Registro. Para isso, pressione Win+R, digite
regedit
e pressione o botão Enter. Antes de usar o Editor de Registro, certifique-se de ter criado um ponto de restauração do sistema e feito backup dos arquivos do Registro.
Agora, navegue até o seguinte caminho –
ComputerHKEY_CURRENT_USERSoftwareMicrosoftColorFiltering
No seu lado direito, você pode encontrar duas chaves diferentes, i.e.,
Ativo
e
FilterType
. Clique duas vezes na tecla Activa e defina o valor para
1
. Depois disso, clique duas vezes na tecla FilterType e defina o valor entre 0-5 como necessário.
- 0 = Escala de cinzas
- 1 = Invert
- 2 = Escala de cinzentos invertida
- 3 = Deuteronopia
- 4 = Protanopia
- 5 = Tritanópia
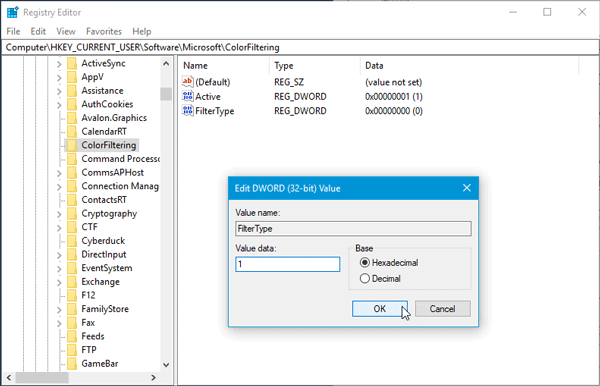
É isso mesmo!
RECOMENDADO: Clique aqui para solucionar erros do Windows e otimizar o desempenho do sistema
Bruno é um entusiasta de Windows desde o dia em que teve seu primeiro PC com Windows 98SE. Ele é um Windows Insider ativo desde o Dia 1 e agora é um Windows Insider MVP. Ele tem testado serviços de pré-lançamento em seu Windows 10 PC, Lumia e dispositivos Android.
