Atualizado em July 2025: Pare de receber mensagens de erro que tornam seu sistema mais lento, utilizando nossa ferramenta de otimização. Faça o download agora neste link aqui.
- Faça o download e instale a ferramenta de reparo aqui..
- Deixe o software escanear seu computador.
- A ferramenta irá então reparar seu computador.
O
Protocolo de Desktop Remoto
no Windows 10/8/7 fornece uma interface gráfica para o usuário, quando ele conecta seu computador a outro computador através de uma conexão de rede, usando o
Conexão de Desktop Remoto
software cliente. Ao mesmo tempo, o outro computador deve estar executando o
Remote Desktop Services
software de servidor.
O Windows Remote Desktop Connections permite que as pessoas conectem qualquer PC Windows a outro através de uma rede. É o compartilhador de dispositivos da nova era que ajuda você a visualizar e acessar outro computador sem estar fisicamente presente lá. O desktop e as pastas e arquivos do computador host serão visíveis para o computador conectado. Este recurso facilita a vida de administradores de sistema, equipes de suporte técnico e usuários finais que tentam trabalhar em casa ou acessar o dispositivo pessoal de casa do trabalho.
Neste post, veremos que você pode ativar ou desativar
Conexão de Desktop Remoto
via the
Painel de controle
ou
Configurações do Windows
e como usar o Remote Desktop para se conectar a um PC Windows 10
Tabela de Conteúdos
Ativar, desativar, usar conexão remota de desktop
Atualizado: julho 2025.
Recomendamos que você tente usar esta nova ferramenta. Ele corrige uma ampla gama de erros do computador, bem como proteger contra coisas como perda de arquivos, malware, falhas de hardware e otimiza o seu PC para o máximo desempenho. Ele corrigiu o nosso PC mais rápido do que fazer isso manualmente:
- Etapa 1: download da ferramenta do reparo & do optimizer do PC (Windows 10, 8, 7, XP, Vista - certificado ouro de Microsoft).
- Etapa 2: Clique em Iniciar Scan para encontrar problemas no registro do Windows que possam estar causando problemas no PC.
- Clique em Reparar tudo para corrigir todos os problemas
Via Painel de Controle
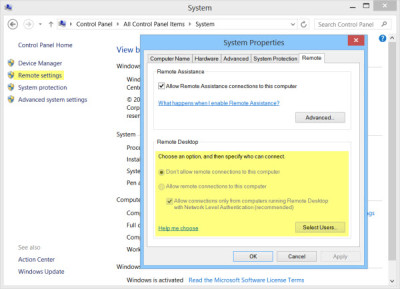
Abra a caixa Propriedades do Sistema através do Painel de Controle. Ou então, abra uma janela de prompt de comando, digite
SystemPropertiesRemote.exe
e pressione Enter para abrir a guia Remoto da caixa Propriedades do Sistema.
Em Remote Desktop, você verá três opções:
- Não permita conexões remotas a este computador
- Permitir ligações remotas a este computador.
Além disso, você também verá a seguinte opção:
- Permitir conexões somente de computadores executando a Área de Trabalho Remota com Autenticação de Nível de Rede (recomendado).
1] A opção ‘Don’t allow remote connections to this computer’
Isto irá ocultar o seu PC de todos os computadores que usam Conexões Remotas de Desktop. Você também não pode usar seu dispositivo como um host até que você altere a visibilidade.
2] A opção ‘Permitir conexões remotas a este computador’
Esta opção, tal como aparece no Windows 10 e Windows 8.1, permite aos utilizadores ligarem-se ao seu PC, independentemente da versão que o seu PC esteja a utilizar. Esta opção também permite que um Remote Desktop de terceiros, digamos, um dispositivo Linux talvez, se conecte ao seu dispositivo. No Windows 7, isso é chamado de ‘Permitir conexões de computadores executando qualquer versão do Remote Desktop’. Namingar no Windows 7 é melhor explicado.
3] A opção ‘Allow connections only from computers running Remote Desktop with Network Level Authentication’
Isto é o que você precisa usar se o computador cliente tiver o Remote Desktop Connection Client. O Remote Desktop Client 6.0 tornou isso mais exclusivo.
Selecione a opção desejada e clique em Aplicar
Para ativar a Conexão da Área de Trabalho Remota selecione
Permitir conexões remotas a este computador
. Além disso, é recomendável que você permita conexões somente de computadores que executam a Área de Trabalho Remota com Autenticação de Nível de Rede somente.
Para desativar o Remote Desktop Connection selecione
Não permita conexões remotas a este computador
…Arkansas.
Se você não deseja compartilhar suas credenciais de administrador com outras pessoas, clique em
Selecione Usuários
para adicionar usuários.
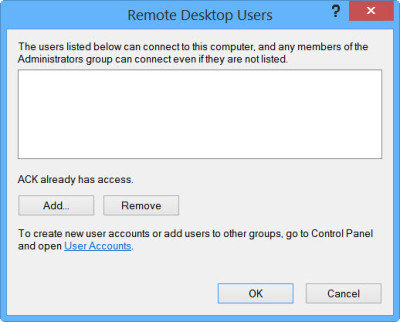
Uma vez feito isso, você ou os usuários poderão agora se conectar usando a Remote Desktop Connection ao seu computador.
Via Configurações do Windows
Este procedimento é para as pessoas que têm o
Windows 10
v1706 e seguintes:
Vá ao menu Iniciar e toque na roda dentada para iniciar as Definições. Alternativamente, você pode pressionar as teclas ‘Windows + I’ para abrir as Configurações do Windows. Em seguida, vá até ‘Sistema’ em ‘Configurações’ e encontre o ‘
Remote Desktop
opção à esquerda em
Sistema
. Clique nele e espere pela página ‘Remote Desktop’ para carregar.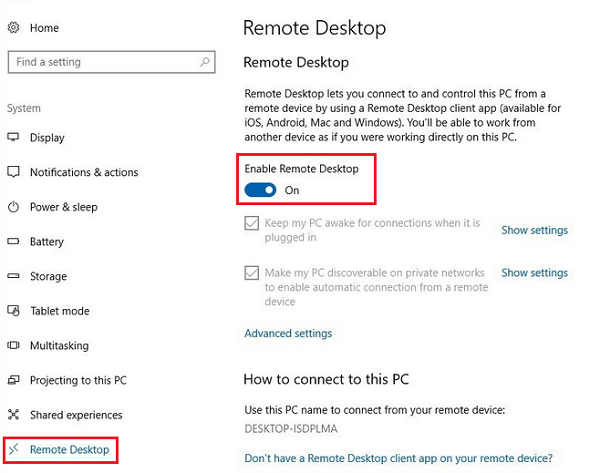
Aparecerá um prompt. Clique Sim.

Depois de fazer isso, você verá configurações adicionais aparecerem:
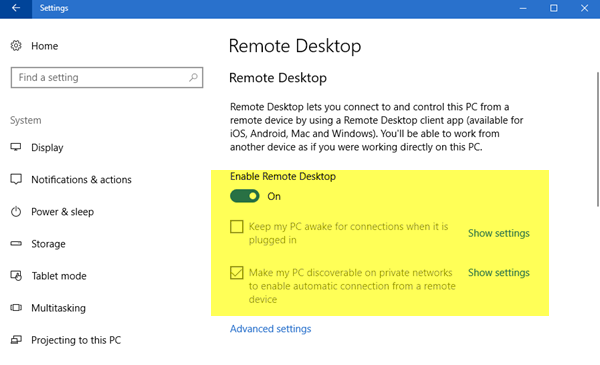
Você pode configurar suas opções para as seguintes configurações:
- Manter o meu PC acordado para conexões quando ele está conectado
- Tornar o meu PC detectável em redes privadas para permitir a conexão automática a partir de um dispositivo remoto
Se você precisar de mais opções, clique em Configurações avançadas.
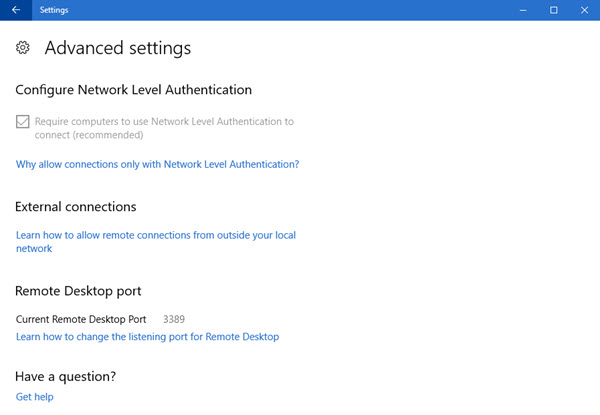
Aqui você verá algumas configurações adicionais que você pode configurar.
Nota
: Desde o Remote Desktop Client 6.0, as Conexões da Área de Trabalho Remota só funcionam com Autenticação de Nível de Rede. Se você não quiser compartilhar credenciais de administrador, vá até as Configurações da Área de Trabalho Remota e clique em ‘Selecionar usuários que podem acessar remotamente este PC’ e personalize. Existem opções para se livrar desta restrição também. 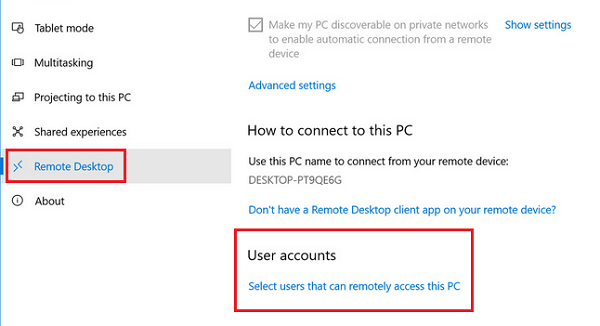
Não se esqueça de clicar em ‘OK’ no final de tudo para habilitar o Remote Desktop Connection.
PS
: Para saber como usar o Remote Desktop para se conectar a um PC Windows 10, visite este post intitulado – Set up & use Windows Remote Assistance.
É recomendável selecionar os usuários com quem você deseja compartilhar informações administrativas. Compartilhe as informações do seu dispositivo apenas com usuários confiáveis em dispositivos familiares.
TIP
: Você pode ver aqui, todos os parâmetros de linha de comando para Remote Desktop Connection.
Você pode querer dar uma olhada nestes posts também:(Alaska)
- Configurar e usar o Windows Remote Assistance no Windows 10/8.1
- Acesse remotamente outro computador usando o Chrome Remote Desktop
- A ferramenta Microsoft Remote Desktop Assistant ajuda-o a preparar o seu PC para utilizar aplicações Remote Desktop.
RECOMENDADO: Clique aqui para solucionar erros do Windows e otimizar o desempenho do sistema
Bruno é um entusiasta de Windows desde o dia em que teve seu primeiro PC com Windows 98SE. Ele é um Windows Insider ativo desde o Dia 1 e agora é um Windows Insider MVP. Ele tem testado serviços de pré-lançamento em seu Windows 10 PC, Lumia e dispositivos Android.
