Atualizado em July 2025: Pare de receber mensagens de erro que tornam seu sistema mais lento, utilizando nossa ferramenta de otimização. Faça o download agora neste link aqui.
- Faça o download e instale a ferramenta de reparo aqui..
- Deixe o software escanear seu computador.
- A ferramenta irá então reparar seu computador.
Você pode não ter notado, mas existem dois tipos de recursos do AutoCompletar no Windows. O primeiro é simplesmente chamado
AutoCompletar
que é uma espécie de funcionalidade de sugestão automática. Neste caso, você verá uma lista suspensa quando começar a digitar. A segunda é
Inline AutoComplete
. Neste caso, a linha que você está digitando é automaticamente completada, se você já digitou as mesmas letras antes.
A maioria de vocês deve estar ciente disso e de fato já deve estar usando-o também – mas vocês não estavam cientes da diferença.
O recurso AutoCompletar pode estar ativado por padrão, mas o recurso AutoCompletar na linha não está. Se desejar, você pode ativar ou desativar o AutoCompletar, e os recursos de autocompletar inline no Internet Explorer, bem como no Windows Explorer também.
Tabela de Conteúdos
Ativar ou desativar o AutoCompletar
Atualizado: julho 2025.
Recomendamos que você tente usar esta nova ferramenta. Ele corrige uma ampla gama de erros do computador, bem como proteger contra coisas como perda de arquivos, malware, falhas de hardware e otimiza o seu PC para o máximo desempenho. Ele corrigiu o nosso PC mais rápido do que fazer isso manualmente:
- Etapa 1: download da ferramenta do reparo & do optimizer do PC (Windows 10, 8, 7, XP, Vista - certificado ouro de Microsoft).
- Etapa 2: Clique em Iniciar Scan para encontrar problemas no registro do Windows que possam estar causando problemas no PC.
- Clique em Reparar tudo para corrigir todos os problemas
Abra o Internet Explorer > Opções da Internet > guia Conteúdo. Aqui, clique no botão Configurações do AutoCompletar.
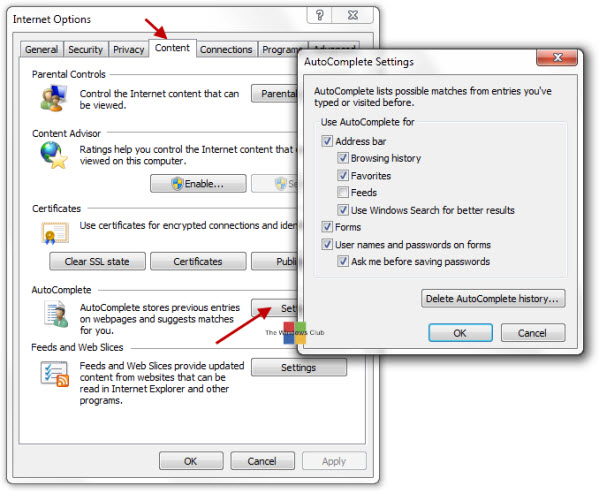
Aqui você pode selecionar ou desmarcar as caixas de seleção para os itens para os quais deseja ativar ou desativar o recurso de autocompletar. Você tem a opção de usar o autocompletar para a barra de endereços, formulários e nomes de usuário e senhas. Você também pode, se desejar, excluir todo o histórico de autocompletar aqui.
Você também pode usar o Editor de Registro para desativar o AutoCompletar no Windows File Explorer. Abrir
regedit
e navegar para o seguinte caminho –
HKEY_CURRENT_USERSOFTWAREMicrosoftWindowsCurrentVersionExplorerAutoComplete
Aqui crie um novo String Value no painel esquerdo e nomeie-o
AutoSuggest
e definir o seu valor para ‘sim’ ou ‘não’ de acordo com as suas necessidades.
Ativar ou desativar o AutoCompletar Inline
Você também pode, se desejar, habilitar o recurso AutoCompletar na linha
Windows Explorer e caixa de diálogo Executar (Alaska)
também. Para isso, abra o Internet Explorer > Opções da Internet > guia Avançado.
Role para baixo até os seguintes itens:
- Use inline AutoComplete na barra de endereços do Internet Explorer e Abrir Diálogo
- Use inline AutoComplete no Windows Explorer e Run Dialog
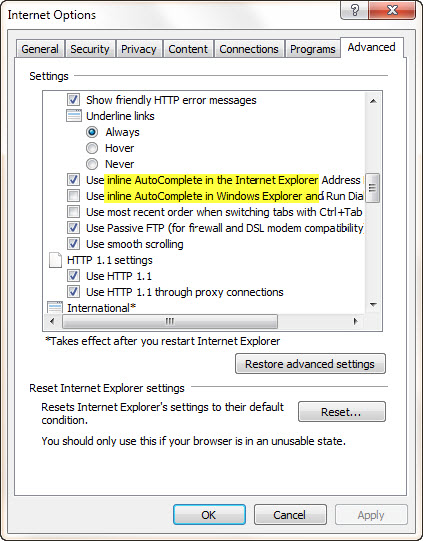
Você pode ver que a primeira opção já está marcada. Se você deseja habilitar o auto-completar inline no Windows Explorer também, marque a segunda opção. Clique em Aplicar > OK.
Você não precisa digitar www ou .com nas barras de URL do Internet Explorer. Para economizar tempo, digite uma palavra, digamos
thewindowsclub
e pressione ‘cntrl+enter’ para automaticamente prefixar http:// e sufixo
.com
antes e depois do clube Windows. Isto também irá lançar o URL. Shift+enter” irá acrescentar ou sufixo
.net
e ‘shift+enter’ será anexado
.org
. Junto com esse combo, se você pressionar Alt, a URL será aberta em uma nova aba.
É isso mesmo!
(2)
- Correcção: O Internet Explorer não preenche automaticamente http:// na barra de endereços
- Como rapidamente Auto-completar URL’s no Internet Explorer
- Dica rápida: AutoComplete não está funcionando no Internet Explorer.
RECOMENDADO: Clique aqui para solucionar erros do Windows e otimizar o desempenho do sistema
Vitor é um fã entusiasta do Windows que gosta de resolver problemas do Windows 10 em particular e escrever sobre sistemas Microsoft normalmente.
