Atualizado em July 2025: Pare de receber mensagens de erro que tornam seu sistema mais lento, utilizando nossa ferramenta de otimização. Faça o download agora neste link aqui.
- Faça o download e instale a ferramenta de reparo aqui..
- Deixe o software escanear seu computador.
- A ferramenta irá então reparar seu computador.
O Windows 10 vem com muitas opções para personalizar e ajustar seus vários elementos, incluindo Menu Iniciar, Barra de Tarefas, etc. A atualização muito recente November Update adiciona a opção de obter uma barra de título colorida. A opção amigável do Windows 10 permite que os usuários
adicionar cor à barra de título (Alaska)
de uma janela ativa. Mas, as barras de título inativas permanecem brancas ou cinza claro mesmo depois que você habilita
Mostrar cor no início, barra de tarefas, centro de ação e barra de título
. Este post mostra como habilitar cores para a barra de título de janelas inativas também.
Embora não seja possível usar cores diferentes para janelas inativas diferentes, é possível ativar a barra de título colorida para janelas inativas no Windows 10.
Tabela de Conteúdos
Ativar barra de título colorida para janelas inativas
Atualizado: julho 2025.
Recomendamos que você tente usar esta nova ferramenta. Ele corrige uma ampla gama de erros do computador, bem como proteger contra coisas como perda de arquivos, malware, falhas de hardware e otimiza o seu PC para o máximo desempenho. Ele corrigiu o nosso PC mais rápido do que fazer isso manualmente:
- Etapa 1: download da ferramenta do reparo & do optimizer do PC (Windows 10, 8, 7, XP, Vista - certificado ouro de Microsoft).
- Etapa 2: Clique em Iniciar Scan para encontrar problemas no registro do Windows que possam estar causando problemas no PC.
- Clique em Reparar tudo para corrigir todos os problemas
Você precisa usar o Editor de Registro. Antes disso, alguma outra opção precisa ser habilitada. Siga estes passos.
No início, você precisa habilitar a cor para a barra de título. Como a Microsoft já incluiu essa opção na Atualização de Novembro, você não precisa usar o Editor de Registro para fazer essa coisa em particular.
Apenas pressione Win+I, vá para
Personalização
e mudar para
Cores
tab. Portanto, basta alternar o botão que apresenta
Mostrar cor no início, barra de tarefas, centro de ação e barra de título
…Arkansas.

Agora, você precisa usar o Editor de Registro para habilitar a barra de título colorida para janelas inativas. Antes de usar o Editor de Registro para alterar qualquer coisa, certifique-se de ter criado um backup. Isto é recomendado. No caso de você ter um problema de face depois de alterar qualquer coisa, você pode facilmente restaurar esse backup. Verifique este guia para saber como fazer backup e restaurar o Registro.
Depois disso, abra o Editor de Registro. Pressione Win+R, digite
regedit
e pressione Enter. Em seguida, navegue pelo seguinte caminho,
HKEY_CURRENT_USER_SOFTWAREMicrosoftWindowsDWM
Aqui pode encontrar várias teclas do seu lado direito. Você precisa criar outro valor DWORD (32-bit). Para o fazer, clique com o botão direito do rato no espaço vazio do seu lado direito, clique em
Novo
e selecione
DWORD (32 bits) Valor
…Arkansas.
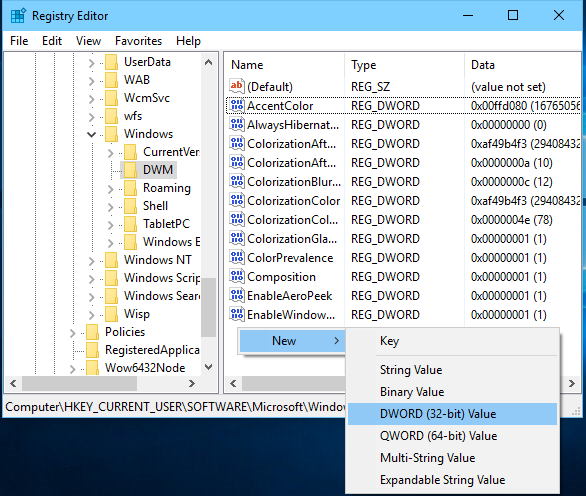
Então, dê-lhe um nome
AccentColorInactive(Alaska)
. Agora, você precisa definir uma cor para isso. Você precisa do valor HEX.
Portanto, abra este site e escolha uma cor. Seu código deve ser parecido com este:
#ffffff
Basta excluir o hash (#) e usar o resto do código e adicioná-lo à caixa de valores da chave de registro.
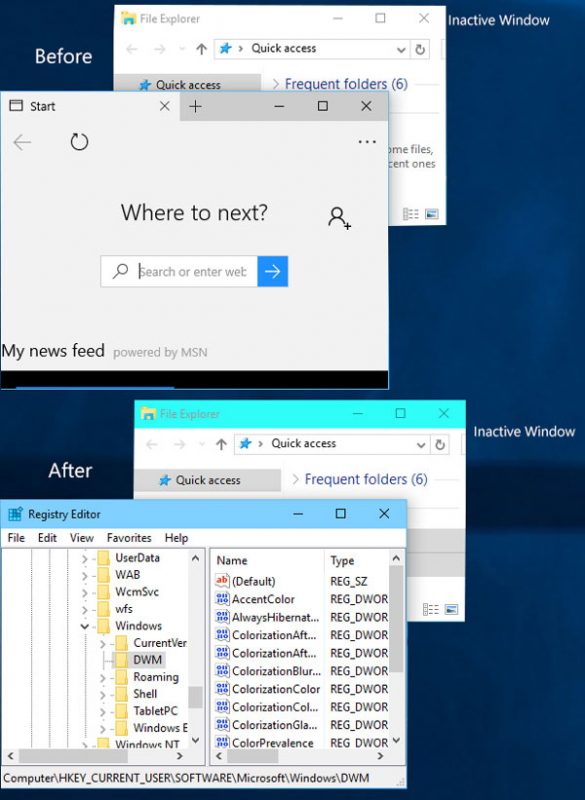
Depois de definir o código de cor, você pode encontrar essa cor na barra de título das janelas inativas no Windows 10. Ele não requer nenhuma reinicialização.
RECOMENDADO: Clique aqui para solucionar erros do Windows e otimizar o desempenho do sistema
Bruno é um entusiasta de Windows desde o dia em que teve seu primeiro PC com Windows 98SE. Ele é um Windows Insider ativo desde o Dia 1 e agora é um Windows Insider MVP. Ele tem testado serviços de pré-lançamento em seu Windows 10 PC, Lumia e dispositivos Android.
