Atualizado em July 2025: Pare de receber mensagens de erro que tornam seu sistema mais lento, utilizando nossa ferramenta de otimização. Faça o download agora neste link aqui.
- Faça o download e instale a ferramenta de reparo aqui..
- Deixe o software escanear seu computador.
- A ferramenta irá então reparar seu computador.
Se você estiver usando o Windows 10, encontrará um tema Claro e Escuro para o aplicativo Configurações na seção Cores em Configurações de personalização. Por padrão, ele usa o tema Light, pois é mais fácil de usar. Mas, algumas pessoas não querem ter tensão visual e, portanto, eles usam o Tema Escuro à noite. Este tutorial permitirá que você
ativar o tema escuro automaticamente no Windows 10
…Arkansas.
Tabela de Conteúdos
Ativar automaticamente o Dark Theme no Windows 10
Atualizado: julho 2025.
Recomendamos que você tente usar esta nova ferramenta. Ele corrige uma ampla gama de erros do computador, bem como proteger contra coisas como perda de arquivos, malware, falhas de hardware e otimiza o seu PC para o máximo desempenho. Ele corrigiu o nosso PC mais rápido do que fazer isso manualmente:
- Etapa 1: download da ferramenta do reparo & do optimizer do PC (Windows 10, 8, 7, XP, Vista - certificado ouro de Microsoft).
- Etapa 2: Clique em Iniciar Scan para encontrar problemas no registro do Windows que possam estar causando problemas no PC.
- Clique em Reparar tudo para corrigir todos os problemas
Enquanto você sempre pode ativar manualmente o Tema Escuro através do aplicativo Configurações, você também pode usar o Agendador de Tarefas do Windows para criar uma tarefa que automaticamente habilita e desabilita o Tema Escuro de acordo com seus parâmetros.
Para fazer isso, você terá que usar o PowerShell e o Agendador de Tarefas. Você precisa criar dois scripts PowerShell e usá-los com o Agendador de Tarefas para que eles possam ser executados de acordo com seu tempo pré-definido.
Abra o Notepad e salve as seguintes duas linhas de código separadamente com
.ps1
extensão.
Para ativar o Modo Escuro:
New-ItemProperty -Path HKCU: SFTWAREMicrosoftWindowsCurrentVersionThemesPersonalize -Name AppsUseLightTheme -Value 0 -Type Dword -Force
Para reativar o Modo de Luz:
Remove-ItemPropriedade -Path HKCU: SFTWAREMicrosoftWindowsCurrentVersionThemesPersonalize -Name AppsUseLightTheme
Após criar dois arquivos .ps1 separados, abra o Agendador de Tarefas. Pesquise o Agendador de Tarefas na caixa de pesquisa da Barra de Tarefas. Aqui, você tem que criar duas tarefas diferentes. Uma tarefa será executada para ativar o tema Escuro, e outra tarefa será conduzida para reativar o tema Claro.
Aqui, é necessário criar duas tarefas diferentes. Uma tarefa será executada para habilitar o tema Escuro, e outra tarefa será conduzida para reabilitar o tema Luz.
Após abrir o Agendador de tarefas, clique em Criar tarefa básica para agendar uma tarefa básica. Isso deve estar visível no lado direito.
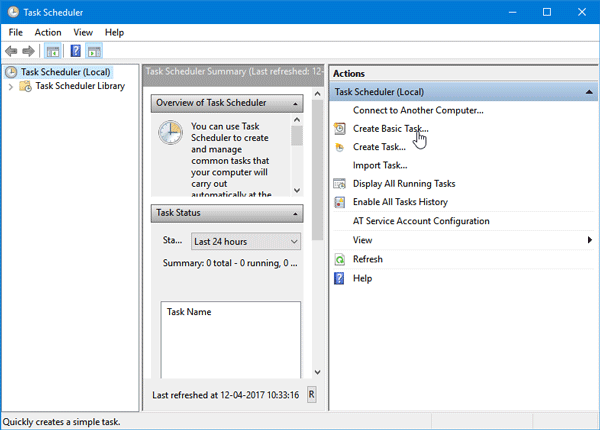
Entrar um nome para essa tarefa. Selecionar
Diário
no
Trigger
e defina a data e a hora em que você quer começar e continuar usando o script. Você precisa selecionar um horário para executar a tarefa. Depois disso, selecione,
Depois disso, escolha,
Iniciar um programa
no
Acção
seção. Na página seguinte, digite a seguinte linha no campo
Programa/script
área do caminho;
%SystemRoot%system32WindowsPowerShellv1.0powershell.exe -ExecutionPolicy Bypass -File "dark-theme-script-file-path"
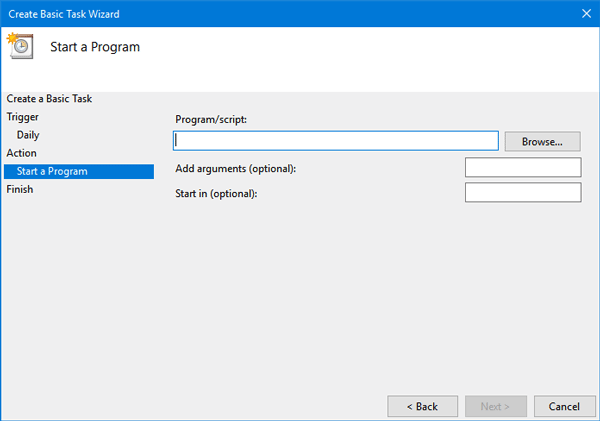
Complete o feiticeiro até a sua conclusão.
Agora, da mesma forma, você tem que criar outra tarefa para ativar o Tema da Luz.
Um contratempo deste truque é que ele não funciona quando o computador é desligado. Por exemplo, vamos assumir que você selecionou 6 PM para ativar o modo Escuro. Se seu computador não estiver ligado às 6 da tarde, esse script não funcionará ou a tarefa não poderá ser executada e o tema Escuro não será ativado.
RECOMENDADO: Clique aqui para solucionar erros do Windows e otimizar o desempenho do sistema
Enzo é um fã entusiasta do Windows que gosta de resolver problemas do Windows em particular e falar sobre tecnologias MS em geral.
