Atualizado em July 2025: Pare de receber mensagens de erro que tornam seu sistema mais lento, utilizando nossa ferramenta de otimização. Faça o download agora neste link aqui.
- Faça o download e instale a ferramenta de reparo aqui..
- Deixe o software escanear seu computador.
- A ferramenta irá então reparar seu computador.
Se você achar que seus arquivos estão faltando após uma atualização do Windows 10, então este post irá sugerir algumas maneiras, que podem ajudá-lo a recuperar seus arquivos perdidos.
Tabela de Conteúdos
Arquivos ausentes após a atualização ou atualização do Windows 10
Atualizado: julho 2025.
Recomendamos que você tente usar esta nova ferramenta. Ele corrige uma ampla gama de erros do computador, bem como proteger contra coisas como perda de arquivos, malware, falhas de hardware e otimiza o seu PC para o máximo desempenho. Ele corrigiu o nosso PC mais rápido do que fazer isso manualmente:
- Etapa 1: download da ferramenta do reparo & do optimizer do PC (Windows 10, 8, 7, XP, Vista - certificado ouro de Microsoft).
- Etapa 2: Clique em Iniciar Scan para encontrar problemas no registro do Windows que possam estar causando problemas no PC.
- Clique em Reparar tudo para corrigir todos os problemas
1] Em primeiro lugar,
pesquisa
para os arquivos usando o Windows Search ou qualquer outra boa ferramenta de busca alternativa de terceiros. Talvez os arquivos tenham sido reposicionados em outro lugar.
2] Em seguida, confirme que você está conectado com seu próprio perfil e
não com um perfil temporário
. Para acessar seus arquivos de usuário, você precisa estar conectado com seu próprio nome de usuário ou uma conta de administrador.
3] Você também pode querer verificar se seus arquivos estão presos em alguns
desativado administrador conta (Alaska)
. Talvez após a atualização, os arquivos tenham sido movidos para uma conta de administrador que pode ter sido desativada. Para verificar isso, digite Computer Management é a busca na barra de tarefas e abra-a. Clique em Ferramentas do Sistema > Usuários e Grupos Locais > Usuários
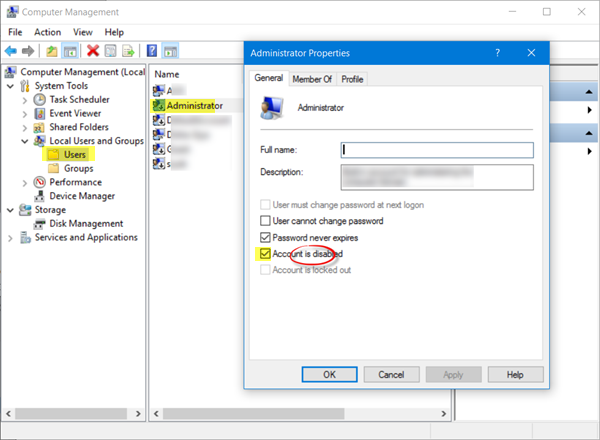
Agora veja se você vê alguma conta de Administrador que tenha uma seta apontando para baixo. Isto significa que a conta foi desativada. Clique duas vezes nele para abrir sua caixa de Propriedades e desmarque a opção
Conta está desativada
caixa de seleção. Clique em Apply/OK e saia.
Reinicie seu computador, faça login com esta conta e veja se você consegue encontrar os arquivos.
4] Se você tiver backups, restaure-os a partir dos backups. Se você não conseguir recuperar os arquivos da pasta Windows.old. Você também pode usar a Ferramenta de Recuperação de Dados da Microsoft.
5] Há outros lugares que podes ver. Se estas pastas existem no seu sistema, por favor veja se os arquivos perdidos estão lá:
- SYSTEMDRIVE%$INPLACE.~TR
-
SYSTEMDRIVE%$INPLACE.~TRMachineDataDocuments and Settings
- SYSTEMDRIVE%$WINDOWS.~QQ
-
SYSTEMDRIVE%$WINDOWS.~QDataDocuments and Settings
Isto é aplicável em caso de falha no upgrade ou em caso de migração de dados incompleta. Você será solicitado a mostrar arquivos e pastas ocultos e do sistema operacional.
6] Caso você não consiga localizar os dados, use um prompt de comando do Administrador para realizar uma verificação em toda a unidade quanto aos arquivos de dados ausentes. Por exemplo, para verificar imagens, digite os seguintes comandos um após o outro:
cd dir *.jpg /a /s > %userprofile%desktopjpg-files.txt
Quando a execução estiver completa, você verá um arquivo de texto jpg-files gerado em seu desktop, que listará todos os arquivos de imagem jpg em sua unidade C.
Se você puder identificar o local onde os dados foram copiados, use arrastar e soltar ou
robocopy.exe
para ajudar a colocar os arquivos em um local mais acessível.
7]]. Se não conseguir localizar quaisquer ficheiros de dados na máquina, verifique o
Janelas, janelas, panteras, setupact.log
e certifique-se de que esta foi realmente uma instalação de atualização. Caso contrário, você pode determinar se a partição foi formatada no log, bem como saber verificar outras partições para os dados.
Tudo de bom.
RECOMENDADO: Clique aqui para solucionar erros do Windows e otimizar o desempenho do sistema
Bruno é um entusiasta de Windows desde o dia em que teve seu primeiro PC com Windows 98SE. Ele é um Windows Insider ativo desde o Dia 1 e agora é um Windows Insider MVP. Ele tem testado serviços de pré-lançamento em seu Windows 10 PC, Lumia e dispositivos Android.
