Atualizado em July 2025: Pare de receber mensagens de erro que tornam seu sistema mais lento, utilizando nossa ferramenta de otimização. Faça o download agora neste link aqui.
- Faça o download e instale a ferramenta de reparo aqui..
- Deixe o software escanear seu computador.
- A ferramenta irá então reparar seu computador.
Os administradores de rede podem ter um melhor desempenho se tiverem informações relevantes na ponta dos dedos. Existem certas ferramentas que ajudam os administradores de rede a capturar e analisar dados de rede para que eles possam descobrir o que está acontecendo.
Analisador de rede Wireshark
é uma dessas ferramentas livres e esta revisão da Wireshark, em linguagem simples, diz-lhe o que ela oferece.
A Wireshark é baseada no WinPcap, pois requer que este último seja instalado no seu computador. Se ainda não estiver instalado, o Wireshark solicita e instala-o para você. Algumas outras ferramentas que eu usei – como a URL Snooper – também empregam WinPcap para cheirar pacotes que viajam através da rede.
Tabela de Conteúdos
O que é WinPcap
Atualizado: julho 2025.
Recomendamos que você tente usar esta nova ferramenta. Ele corrige uma ampla gama de erros do computador, bem como proteger contra coisas como perda de arquivos, malware, falhas de hardware e otimiza o seu PC para o máximo desempenho. Ele corrigiu o nosso PC mais rápido do que fazer isso manualmente:
- Etapa 1: download da ferramenta do reparo & do optimizer do PC (Windows 10, 8, 7, XP, Vista - certificado ouro de Microsoft).
- Etapa 2: Clique em Iniciar Scan para encontrar problemas no registro do Windows que possam estar causando problemas no PC.
- Clique em Reparar tudo para corrigir todos os problemas
WinPcap é sempre instalado como um programa separado. É uma ferramenta para capturar pacotes de rede sem a interferência de quaisquer protocolos. Ele inclui filtragem de pacotes em nível de kernel, motor de estatísticas de rede e um driver. Com a ajuda desse driver, ele ignora todos os protocolos de rede e acessa as camadas de rede de baixo nível.
Para sua informação, os modelos TCP/IP ou ISO OSI, etc., utilizados num cenário de rede, para comunicação de dados, têm um conjunto de camadas diferentes. Trabalhamos geralmente ao nível da aplicação e é o nível mais alto em ambos os protocolos – TCP e OSI. Aqui está uma imagem para torná-lo claro. Ele mostra camadas em ambos OSI e TCP. WinPcap opera a nível de rede – ignorando todas as outras camadas superiores
https://thewindowsclub-thewindowsclubco.netdna-ssl.com/wp-content/uploads/2014/08/OSI-and-TCP-Layers-compared-400×275.gif
Para acessar as camadas de baixo nível, o WinPcap ignora essas e outras camadas e desenterra os pacotes de dados que se movem no nível inferior da rede. Assim, ele ajuda a fornecer informações a diferentes programas sobre pacotes de dados de saída e de entrada. Esta informação é então usada por diferentes programas para escavar informações diferentes.
WinPCap é listado como um programa separado em
Adicionar/Remover Programas (Alaska)
ou
Programas e Recursos
. Se você remover o WinPCap, aplicativos dependentes dele – como o WireShark – falharão em executar.
Analisador de rede Wireshark

Wireshark é bastante famoso entre os administradores de rede, então eu decidi verificar e ver o que ele oferece. Como dito acima, ele irá pedir-lhe para adicionar WinPcap ao seu computador e irá instalá-lo para você. Quando você abre o programa depois de instalar o Wireshark, você obtém uma tela com diferentes opções divididas em três colunas. As opções incluem:
1. Lista de interfaces: Se você tiver mais de um adaptador de rede, você terá que selecionar qual(is) você deseja capturar. Por exemplo, quando você clica nele, a Wireshark mostra a lista de adaptadores de rede em seus computadores – incluindo o WiFi. Você só precisa selecionar um ou mais desses adaptadores de rede para a Wireshark para determinar os pacotes que entram e saem através desses adaptadores. A caixa de diálogo no meu computador era como a imagem abaixo. O adaptador de rede virtual do
SpotFlux(Alaska)
também é mostrado na imagem. A sua pode variar de acordo com os adaptadores de rede que você tem.
2. A segunda opção é iniciar a captura de pacotes. Quando você clicar nele, ele mostrará os dados referentes à(s) placa(s) de rede que você selecionou.
3. O terceiro item na primeira linha é configurar as opções de captura. Aqui, você pode selecionar novamente a(s) placa(s) de rede, colocar filtros, dar um nome para capturar arquivos entre outras coisas.
A segunda coluna tem uma lista de arquivos de captura abertos recentemente e uma lista de captura de amostras.
A terceira coluna está relacionada com a documentação, etc. Aqui está como a GUI inteira se parece. Para ampliar a imagem, clique nela.
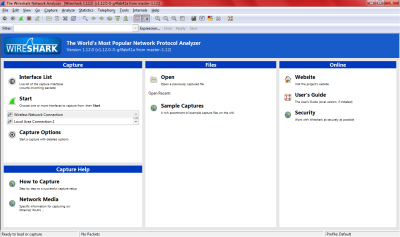
Uma vez capturados os dados, você pode salvá-los com qualquer nome para exame posterior. Se você esquecer de salvar e fechar o programa, ele solicitará que você salve os dados e também lhe dará a opção de sair sem salvar.
Outras características do Wireshark Network Analyzer
Entre outros recursos que chamaram a minha atenção foi a barra de ferramentas útil que tem opções para iniciar, parar a captura de pacotes. Ele também tem opções para configurar as preferências e iniciar a ajuda. Outras opções são: reiniciar a captura de pacotes sem salvar o arquivo, fechar o arquivo de captura, recarregar o arquivo de captura, etc. Em resumo, ele oferece atalhos para executar diferentes opções sem ter que navegar usando a barra de menus.
A codificação por cores é outra boa característica do Wireshark Network Analyzer. Você pode usar os códigos de cores prontos para uso ou pode configurar códigos de cores personalizados em Preferências na barra de ferramentas. O código de cores ajuda a identificar o tipo de pacote de dados.
A barra logo abaixo da barra de ferramentas contém opções para configurar filtros. Eu não usei isso, mas é de fácil acesso a filtros para administradores que não querem abrir o diálogo de opções de captura de cada vez. Você pode digitar diretamente na caixa de texto na barra de filtros ou pode clicar em Expressões e criar uma expressão usando as opções disponíveis. Configurar filtros é exatamente como você faz quando você está lidando com dados no Excel, então não deve ser inconveniente.
Na janela de captura, quando estiver mostrando diferentes pacotes de dados, você pode clicar com o botão direito do mouse em um pacote de dados para ver seus detalhes. A janela inferior mostra detalhes referentes a esse pacote de dados em particular.
Em resumo, a Wireshark tem todas as facilidades para observar os dados da rede sem suar. Sua interface gráfica de usuário facilita a execução de diferentes tarefas. Se você é um administrador de rede e deseja ficar de olho nos pacotes de dados, o Wireshark é para você.
Wireshark Network Analyzer download grátis
Você pode baixar do seu site oficial.
Vá aqui para conferir mais algumas Ferramentas Livres de Monitoramento de Rede.
RECOMENDADO: Clique aqui para solucionar erros do Windows e otimizar o desempenho do sistema
Bruno é um entusiasta de Windows desde o dia em que teve seu primeiro PC com Windows 98SE. Ele é um Windows Insider ativo desde o Dia 1 e agora é um Windows Insider MVP. Ele tem testado serviços de pré-lançamento em seu Windows 10 PC, Lumia e dispositivos Android.
