Atualizado em July 2025: Pare de receber mensagens de erro que tornam seu sistema mais lento, utilizando nossa ferramenta de otimização. Faça o download agora neste link aqui.
- Faça o download e instale a ferramenta de reparo aqui..
- Deixe o software escanear seu computador.
- A ferramenta irá então reparar seu computador.
Tal como o Windows 7, o Windows 8/10 também inclui opções de acessibilidade e programas que facilitam a visualização, audição e utilização do seu computador. Este artigo dir-lhe-á como tornar o seu cursor intermitente do Windows 8 mais espesso, para que seja mais fácil vê-lo.
Tabela de Conteúdos
Tornar o cursor mais espesso
Atualizado: julho 2025.
Recomendamos que você tente usar esta nova ferramenta. Ele corrige uma ampla gama de erros do computador, bem como proteger contra coisas como perda de arquivos, malware, falhas de hardware e otimiza o seu PC para o máximo desempenho. Ele corrigiu o nosso PC mais rápido do que fazer isso manualmente:
- Etapa 1: download da ferramenta do reparo & do optimizer do PC (Windows 10, 8, 7, XP, Vista - certificado ouro de Microsoft).
- Etapa 2: Clique em Iniciar Scan para encontrar problemas no registro do Windows que possam estar causando problemas no PC.
- Clique em Reparar tudo para corrigir todos os problemas
Para alterar a espessura do cursor no Windows 8, abra a barra Charms Bar > Settings > PC Settings. Clique em Facilidade de Acesso.
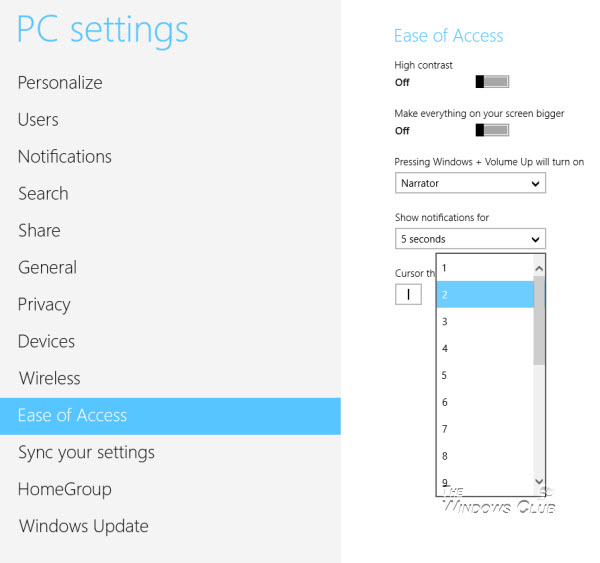
Em Espessura do cursor, no menu suspenso, altere a figura ‘1’ para qualquer número maior com que se sinta confortável. Você poderá visualizar a espessura do cursor lá mesmo.
Faça o cursor piscar mais rápido
Se você quiser fazer o cursor piscar mais rápido ou mudar sua Taxa de Repetir ou Atraso, você pode fazê-lo abrindo Painel de Controle > Propriedades do Teclado. Você encontrará as configurações na guia Speed.
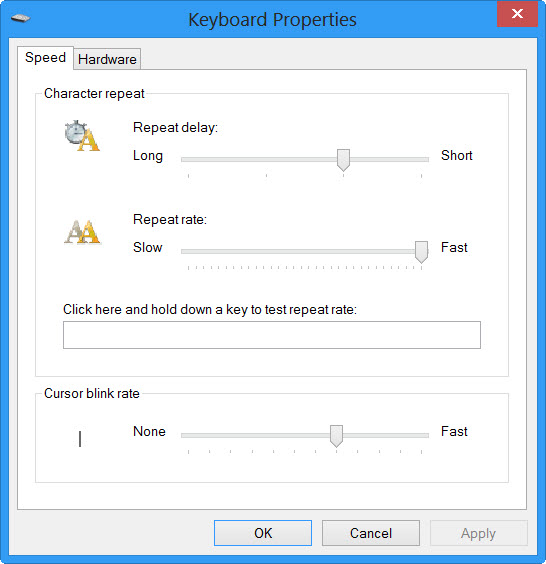
Altere as configurações de acordo com suas necessidades e clique em Aplicar/OK. Isso é tudo o que você precisa fazer.
Ele agora tornará o cursor mais fácil de encontrar e isso pode ser muito útil. Alguns de vocês também podem querer ativar temas de alto contraste no Windows – especialmente se você enfrentar algumas deficiências.
Quer verificar alguns desses links também
?
- Mouse Truques Para Windows.
- Tornar o cursor do mouse do Windows piscando maior
- Fazer o cursor do Windows piscar mais rápido
- Tornar o texto mais fácil de ler usando o ClearType Tuner no Windows
- Baixe o Guia de Acessibilidade do Windows 8 da Microsoft
- Como usar o computador Windows sem teclado ou mouse.
RECOMENDADO: Clique aqui para solucionar erros do Windows e otimizar o desempenho do sistema
Enzo é um fã entusiasta do Windows que gosta de resolver problemas do Windows em particular e falar sobre tecnologias MS em geral.
