Atualizado em July 2025: Pare de receber mensagens de erro que tornam seu sistema mais lento, utilizando nossa ferramenta de otimização. Faça o download agora neste link aqui.
- Faça o download e instale a ferramenta de reparo aqui..
- Deixe o software escanear seu computador.
- A ferramenta irá então reparar seu computador.
Uma das coisas comuns que fazemos é definir as aplicações padrão, com as quais gostaríamos de abrir arquivos. Normalmente corrigimos o navegador padrão, o reprodutor de vídeo padrão e assim por diante. Neste post vou mostrar-lhe como alterar os programas predefinidos no Windows 8.1. É muito fácil mudá-lo, estou apenas poupando tempo de todos mostrando onde estão as opções, então será muito mais fácil de localizar.
Tabela de Conteúdos
Alterar os aplicativos padrão no Windows 8.1
Atualizado: julho 2025.
Recomendamos que você tente usar esta nova ferramenta. Ele corrige uma ampla gama de erros do computador, bem como proteger contra coisas como perda de arquivos, malware, falhas de hardware e otimiza o seu PC para o máximo desempenho. Ele corrigiu o nosso PC mais rápido do que fazer isso manualmente:
- Etapa 1: download da ferramenta do reparo & do optimizer do PC (Windows 10, 8, 7, XP, Vista - certificado ouro de Microsoft).
- Etapa 2: Clique em Iniciar Scan para encontrar problemas no registro do Windows que possam estar causando problemas no PC.
- Clique em Reparar tudo para corrigir todos os problemas
Siga estes passos
- Pressione o botão Iniciar e digite em Configurações do PC.
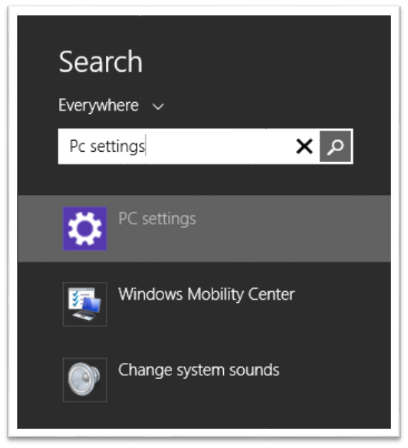
-
Selecione o
Configurações do PC
e em Configurações do PC selecione
Busca e aplicativos
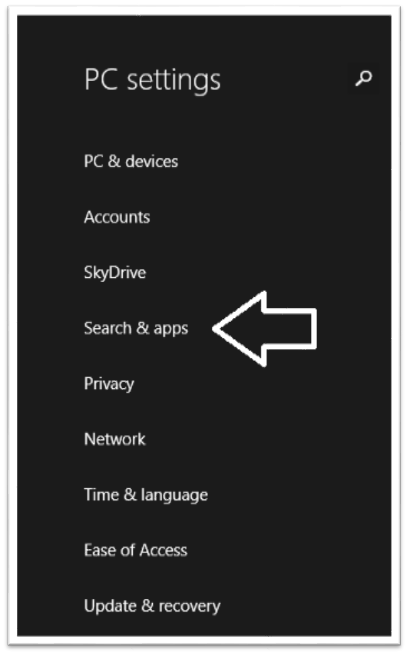
-
Agora sob
Busca e aplicativos
selecione Defaults.
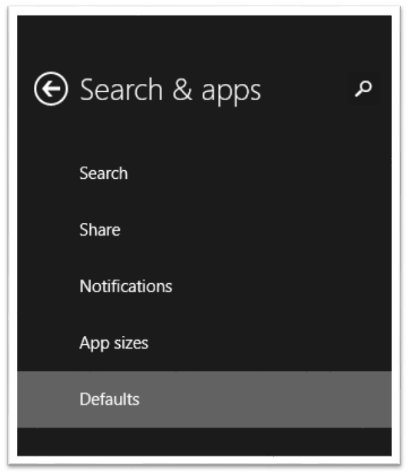
-
Em Defaults você encontrará várias opções para alterar os programas padrão como Web Browser, E-mail, Music Player, Video Player, Photo Viewer, etc., que são mostrados na imagem abaixo.

-
Agora basta clicar em
Escolha um padrão
e seleccione a partir da lista disponível.
Agora vamos dizer que você quer mudar a associação de arquivos padrão para uma extensão em particular. Neste caso, você tem que rolar um pouco para baixo. Você encontrará algo chamado
Aplicativos padrão por tipo de arquivo.
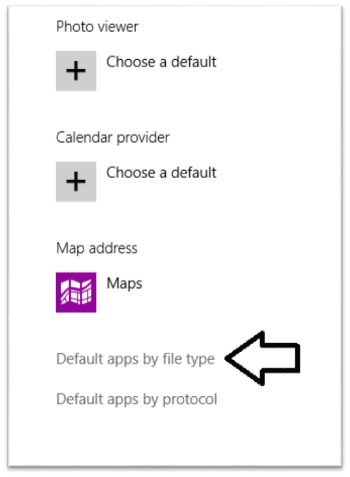
Basta selecionar a extensão desejada e escolher a partir da lista disponível. A única desvantagem de fazê-lo desta forma, é que não há nenhuma opção para navegar e selecionar a aplicação que queremos. Aqui estão alguns exemplos se você quiser vê-los.
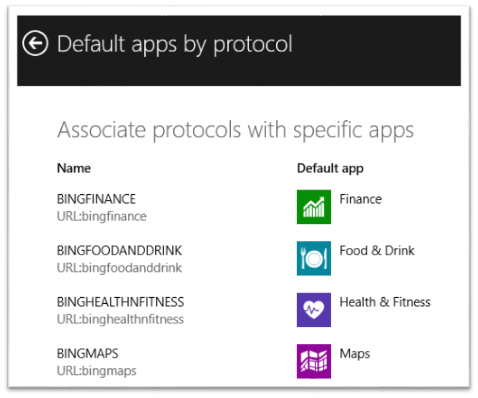
A vantagem de usar essa opção é a capacidade de alterar a associação padrão para aplicativos do Windows 8.
Espero que ache esta dica útil. Se você tiver alguma dúvida, sinta-se à vontade para perguntar em nossas seções de comentários.
Ler:(Alaska)
Como alterar o navegador ou programas padrão no Windows 10.
RECOMENDADO: Clique aqui para solucionar erros do Windows e otimizar o desempenho do sistema
Eduardo se autodenomina um fã apaixonado do Windows 10 que adora resolver problemas do Windows mais do que qualquer outra coisa e escrever sobre sistemas MS normalmente.
