Atualizado em July 2025: Pare de receber mensagens de erro que tornam seu sistema mais lento, utilizando nossa ferramenta de otimização. Faça o download agora neste link aqui.
- Faça o download e instale a ferramenta de reparo aqui..
- Deixe o software escanear seu computador.
- A ferramenta irá então reparar seu computador.
Tínhamos, há algum tempo atrás, identificado a localização da pasta, onde as aplicações Metro do Windows 8 são instaladas. A próxima questão que, logicamente, nos vem à cabeça é se existe alguma forma de um utilizador poder
alterar o local de instalação padrão dos aplicativos da Windows Store.
Felizmente, também há uma maneira de o fazer. Você pode querer mudar a localização, se você se encontrar ficando sem espaço em disco no seu drive de sistema. Claro, você pode considerar mover o local padrão das pastas de perfil do usuário ou a pasta padrão Arquivos de Programas para outra unidade – mas se quiser, você também pode alterar a pasta de instalação padrão para aplicativos da Windows Store.
Tabela de Conteúdos
Alterar a localização da pasta de instalação padrão do Windows Store Apps
Atualizado: julho 2025.
Recomendamos que você tente usar esta nova ferramenta. Ele corrige uma ampla gama de erros do computador, bem como proteger contra coisas como perda de arquivos, malware, falhas de hardware e otimiza o seu PC para o máximo desempenho. Ele corrigiu o nosso PC mais rápido do que fazer isso manualmente:
- Etapa 1: download da ferramenta do reparo & do optimizer do PC (Windows 10, 8, 7, XP, Vista - certificado ouro de Microsoft).
- Etapa 2: Clique em Iniciar Scan para encontrar problemas no registro do Windows que possam estar causando problemas no PC.
- Clique em Reparar tudo para corrigir todos os problemas
Para alterar a localização da pasta de instalação padrão do Windows 8 Store Apps, você terá que ajustar o Registro do Windows. Para fazer isso, pressione Win+R para abrir a caixa de diálogo Executar. Digite ‘regedit’ e pressione Enter. Uma mensagem no TechNet informa que as configurações estão presentes na seguinte chave, então navegue até ela:
HKEY_LOCAL_MACHINESOFTWAREMicrosoftWindowsCurrentVersionAppx
Próximo clique com o botão direito
e escolha ‘
Permissões
do menu de contexto.
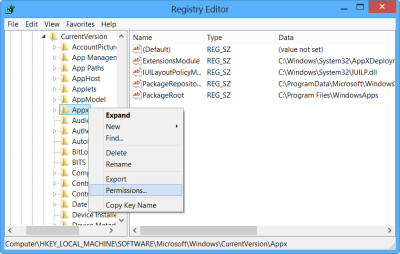
O
assumir o controle total das chaves do Registro do Windows ou você pode simplesmente usar RegOwnIt.
Uma vez que você tenha tomado posse, você pode editar o
PackageRoot(Alaska)
chave de registro clicando com o botão direito do mouse sobre ela e selecionando
Modificar
. Introduza o novo caminho da pasta onde pretende que as aplicações do Windows sejam instaladas. Poderia ser dito,
D: WindowsApps
…Arkansas.
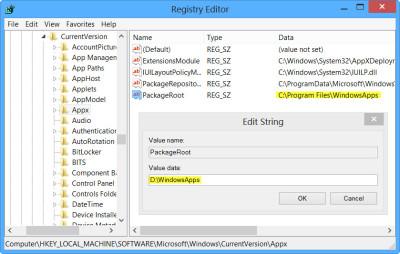
Observe que você não poderá atualizar os aplicativos instalados antes de alterar o local padrão, pois esses aplicativos ainda terão seus dados no local original. Para evitar possíveis erros de atualização, recomenda-se que você desinstale os aplicativos, altere o local de instalação e reinstale os aplicativos da Windows Store.
Você também pode tentar alterar o local de instalação padrão dos aplicativos da Windows Store no Windows 8 usando um
PowerShell script
. Mais sobre isso na TechNet.
UPDATE:
Parece que a Microsoft não quer que alteremos os locais de instalação 🙂 e, portanto, alterou as configurações. Parece que isso não funciona no Windows 8.1, mas você pode tentar usar o script PowerShell mencionado acima e ver se ele ajuda.
Vá aqui para descobrir como você pode alterar a localização do diretório de instalação dos Arquivos de Programas padrão no Windows 8.
O Windows 10 facilita as coisas. Você pode facilmente mover aplicativos do Windows 10 para outro Drive e alterar o local de instalação.
RECOMENDADO: Clique aqui para solucionar erros do Windows e otimizar o desempenho do sistema
O autor Davi Santos é pós-graduado em biotecnologia e tem imenso interesse em acompanhar os desenvolvimentos de Windows, Office e outras tecnologias. Silencioso por natureza, é um ávido jogador de Lacrosse. É recomendável criar primeiro um Ponto de Restauração do Sistema antes de instalar um novo software e ter cuidado com qualquer oferta de terceiros durante a instalação do freeware.
