Atualizado em July 2025: Pare de receber mensagens de erro que tornam seu sistema mais lento, utilizando nossa ferramenta de otimização. Faça o download agora neste link aqui.
- Faça o download e instale a ferramenta de reparo aqui..
- Deixe o software escanear seu computador.
- A ferramenta irá então reparar seu computador.
Na sua área de trabalho do Windows, colocamos atalhos de ícones para os nossos programas, ficheiros e pastas frequentemente acedidos. Embora a visualização dos ícones padrão seja que eles são exibidos como ícones em tamanho médio, existem outras maneiras também, que os ícones podem ser exibidos. Hoje, vamos dar uma olhada em como podemos
alterar desktop ícones view(Alaska)
no Windows 10 a Grande, Pequeno e até mesmo
Detalhes e Lista
view – como aparecem no Explorador de ficheiros em
Windows 10
…Arkansas.
Quando você clica com o botão direito do mouse na área de trabalho do Windows, selecione Exibir, você verá 3 opções, ícones grandes, médios e pequenos.
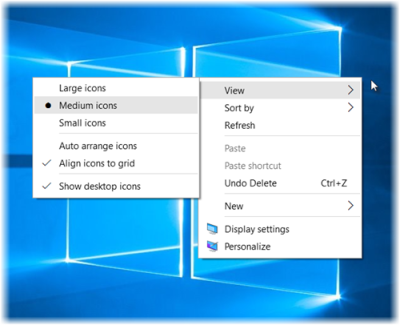
Tabela de Conteúdos
Alterar a visualização dos ícones do ambiente de trabalho no Windows 10
Além da vista 3, você também pode exibir os ícones da área de trabalho na vista Lista e Detalhes, como nós mostramos nossos arquivos e pastas no Explorador de arquivos. Deixar-nos ver cada uma destas 5 vistas.
Vista de ícones médios
Atualizado: julho 2025.
Recomendamos que você tente usar esta nova ferramenta. Ele corrige uma ampla gama de erros do computador, bem como proteger contra coisas como perda de arquivos, malware, falhas de hardware e otimiza o seu PC para o máximo desempenho. Ele corrigiu o nosso PC mais rápido do que fazer isso manualmente:
- Etapa 1: download da ferramenta do reparo & do optimizer do PC (Windows 10, 8, 7, XP, Vista - certificado ouro de Microsoft).
- Etapa 2: Clique em Iniciar Scan para encontrar problemas no registro do Windows que possam estar causando problemas no PC.
- Clique em Reparar tudo para corrigir todos os problemas
Esta é a configuração padrão como mostrado abaixo, e o que você vê na sua área de trabalho.
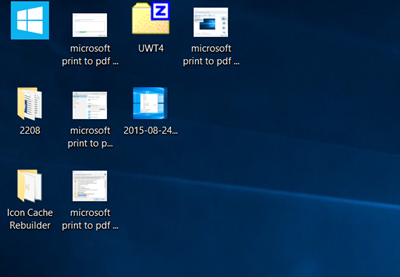
Vista de ícones grandes
Para tornar os ícones maiores, exiba ícones grandes no menu de contexto.
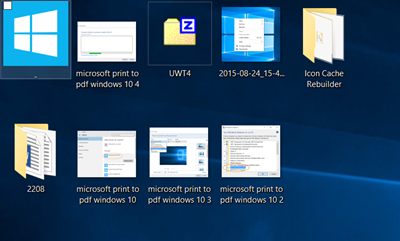
Vista de pequenos ícones
Para tornar os ícones menores, exiba Pequenos ícones no menu de contexto.
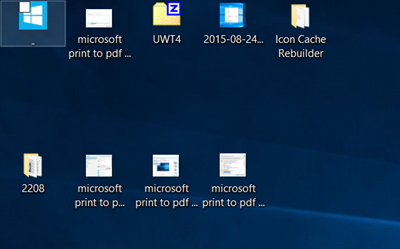
Dica de Bónus:(Alaska)
Mantenha pressionada a tecla Ctrl e use a roda de rolagem do mouse para redimensionar rapidamente os ícones de Pequeno a Extra Grande.
Vista de lista
Para exibir os ícones como uma Lista, pressione
Ctrl+Shift+0+8
chaves. Para reverter, clique com o botão direito do mouse na área de trabalho e selecione Ver ícones médios.
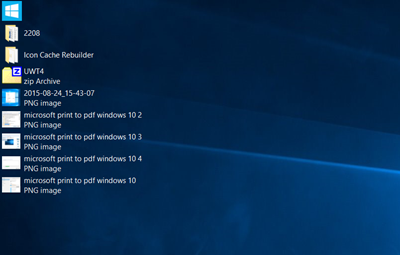
Vista de exibição
Para visualizar os ícones na vista Detalhes, prima
Ctrl+Shift+6
chaves. Você verá aqui as mesmas colunas que são exibidas no seu Explorador de arquivos.
Yoga Surya J
adiciona nos comentários: Você pode pressionar
Ctrl + Shift + (0 até 9)
para mais variações.
Para reverter, clique com o botão direito do mouse na área de trabalho e selecione Ver ícones médios.
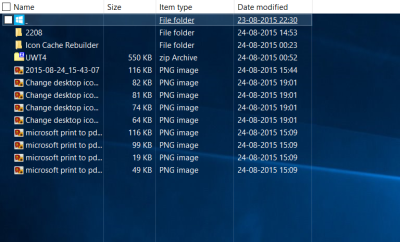
(2)
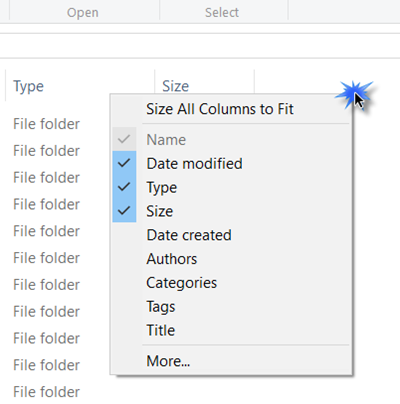
Se você quiser exibir um desktop inovador, dê uma olhada em alguns desses posts:
- Executar Screensaver como papel de parede no Windows
- Exibir página web interativa como papel de parede
- Faça seu Screensaver exibir CPU, RAM, atividade de disco, etc.
Veja se você não consegue colocar ícones na linha inferior da área de trabalho no Windows 10.
RECOMENDADO: Clique aqui para solucionar erros do Windows e otimizar o desempenho do sistema
Enzo é um fã entusiasta do Windows que gosta de resolver problemas do Windows em particular e falar sobre tecnologias MS em geral.
