Atualizado em July 2025: Pare de receber mensagens de erro que tornam seu sistema mais lento, utilizando nossa ferramenta de otimização. Faça o download agora neste link aqui.
- Faça o download e instale a ferramenta de reparo aqui..
- Deixe o software escanear seu computador.
- A ferramenta irá então reparar seu computador.
O
resolução de tela
das definições do monitor do Windows PC é um factor importante a considerar durante a operação de um computador. A resolução à direita da tela facilita a visualização completa da área de trabalho do seu computador e uma melhor exibição do conteúdo.
Por defeito, o Windows 10/8/7 selecciona as melhores definições de visualização considerando a resolução do ecrã, a taxa de actualização do monitor e a cor de acordo com o seu monitor. Se houver drivers gráficos separados instalados em seu PC, então você deve instalar os drivers adequados e mais recentes também no seu sistema para fazer o seu uso ideal. As configurações de exibição dependem do tipo de monitor, as configurações de exibição para um monitor LCD ou CRT são diferentes.
Tabela de Conteúdos
Ajuste seu monitor para uma melhor resolução de tela
Atualizado: julho 2025.
Recomendamos que você tente usar esta nova ferramenta. Ele corrige uma ampla gama de erros do computador, bem como proteger contra coisas como perda de arquivos, malware, falhas de hardware e otimiza o seu PC para o máximo desempenho. Ele corrigiu o nosso PC mais rápido do que fazer isso manualmente:
- Etapa 1: download da ferramenta do reparo & do optimizer do PC (Windows 10, 8, 7, XP, Vista - certificado ouro de Microsoft).
- Etapa 2: Clique em Iniciar Scan para encontrar problemas no registro do Windows que possam estar causando problemas no PC.
- Clique em Reparar tudo para corrigir todos os problemas
Monitores LCD também chamados de monitores de tela plana e atualmente, eles são usados principalmente. Eles são muito mais leves e finos do que monitores CRT volumosos, que contêm tubos de vidro pesados. Os monitores LCD também estão disponíveis numa gama mais vasta de formas e tamanhos, que incluem ecrãs panorâmicos e ecrãs de largura padrão, com rácios de 16:9 ou 16:10 largura/altura para os modelos de ecrã panorâmico e 4:3 para os modelos de largura padrão. Os portáteis também utilizam ecrãs planos.
Para ambos os monitores LCD e CRT, são os pontos por polegada (DPI) que importam todos, quanto mais alto for, melhor e mais nítida será a resolução que dará. A resolução que você usa depende das resoluções que seu monitor suporta. Em resoluções mais altas, como 1900 x 1200 pixels, os itens aparecem mais nítidos e menores, por isso dá mais espaço na tela. Em resoluções mais baixas, como 800 x 600 pixels, menos itens cabem na tela.
O Windows permite-lhe aumentar ou diminuir o tamanho do texto e outros itens no seu ecrã enquanto mantém o seu monitor definido para a sua resolução ideal.
As melhores configurações de exibição para um monitor LCD
Se tiver um monitor LCD, verifique a resolução da tela. Sugere-se manter a resolução do monitor na resolução nativa para que ele ofereça a melhor experiência de exibição.
- Clique com o botão direito do mouse na área de trabalho e selecione Resolução de tela.
- Clique na lista suspensa ao lado de Resolução. Verifique a resolução marcada (recomendada). Esta é a resolução nativa do seu monitor LCD – normalmente a resolução mais alta que o seu monitor pode suportar.
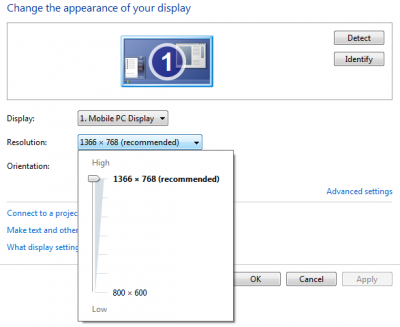
O fabricante ou revendedor do monitor também deve ser capaz de lhe dizer a resolução nativa para o seu monitor LCD.
(Os monitores CRT não têm uma resolução nativa.)
Um monitor LCD rodando em sua resolução nativa geralmente exibe texto melhor que um monitor CRT. Os monitores LCD podem tecnicamente suportar resoluções mais baixas do que sua resolução nativa, mas o texto não parece tão nítido e a imagem pode ser pequena, centrada na tela, com bordas pretas ou esticada.
Ler
: Corrigir problema de tamanho de fonte ao trabalhar com vários aplicativos.
Resolução baseada no tamanho do monitor LCD
| Tamanho do monitor | Resolução recomendada (em pixels) |
| 19-inch rácio padrão monitor LCD | 1280 × 1024 |
| 20- >1600 × 1200 | |
| 1680 × 1050 | |
| 24-inch widescreen LCD monitor | 1920 × 1200 |
| Tamanho da tela do laptop | Resolução recomendada (em pixels) |
| 13- a 15-inch relação padrão tela de laptop | 1400 × 1050 |
| 13- a 15-polegadas widescreen laptop screen | 1280 × 800 |
| 17-inch widescreen laptop screen | 1680 × 1050 |
Defina a cor para um monitor LCD
Para obter a melhor cor exibida no seu monitor LCD, certifique-se de que a coloca na cor de 32-bit. Esta medida refere-se à profundidade de cor, que é o número de valores de cor que podem ser atribuídos a um único pixel numa imagem. A profundidade de cor pode variar de 1 bit (preto e branco) a 32 bits (mais de 16,7 milhões de cores).
- Clique com o botão direito do mouse na área de trabalho e selecione Resolução de tela.
- Clique em Definições avançadas e, em seguida, clique no separador Monitor
- Em Cores, selecione True Color (32 bits) e clique em OK
.
.
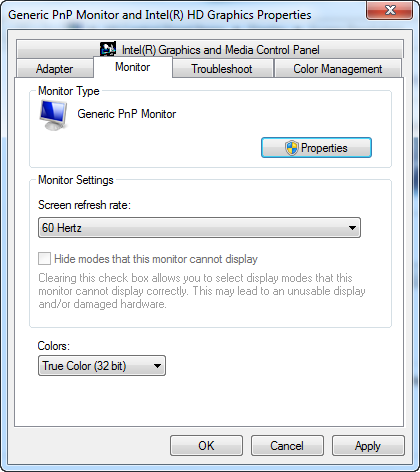
As opções de exibição corretas para um monitor CRT
Para um monitor CRT, é importante alterar a resolução da tela para a maior resolução disponível que fornece cor de 32 bits e pelo menos uma taxa de atualização de 72-Hertz. Se a tela estiver cintilando ou visualizando a tela estiver desconfortável, aumente a taxa de atualização até que você esteja confortável com ela. Quanto maior a taxa de atualização, menor será a probabilidade de haver qualquer tremulação perceptível
Resolução baseada no tamanho do monitor CRT
| Tamanho do monitor | Resolução recomendada (em pixels) |
| 15-inch CRT monitor | 1024 × 768 |
| 17- a 19-polegada monitor CRT | 1280 × 1024 |
| 20 polegadas e monitor CRT maior | 1600 × 1200 |
Definir a cor para um monitor CRT
Cores e temas do Windows funcionam melhor quando você tem seu monitor configurado para cores de 32 bits. Você pode definir seu monitor para cores de 24 bits, mas não verá todos os efeitos visuais. Se você definir seu monitor para cores de 16 bits, imagens que devem ser suaves podem não aparecer corretamente.
- Clique com o botão direito do mouse na área de trabalho e selecione Resolução de tela.
- Clique em Definições avançadas e, em seguida, clique no separador Monitor
-
Em Cores, selecione True Color (32 bits) e clique em OK .
(Se você não conseguir selecionar uma cor de 32 bits, verifique se sua resolução é a mais alta possível, e então tente novamente.)
.
Lembre-se de sempre usar os melhores drivers de gráficos disponíveis para o seu PC, embora o Windows 7 tenha drivers de dispositivo padrão nele – mas para melhores resultados sempre verifique a seção de suporte e download do site do fabricante do hardware do fabricante do seu dispositivo. Intel, Nvidia e ATI são alguns nomes conhecidos na lista de fabricantes de memória gráfica.
Este post irá ajudá-lo a corrigir problemas depois de passar para um Monitor maior com uma resolução de tela maior.
RECOMENDADO: Clique aqui para solucionar erros do Windows e otimizar o desempenho do sistema
Eduardo se autodenomina um fã apaixonado do Windows 10 que adora resolver problemas do Windows mais do que qualquer outra coisa e escrever sobre sistemas MS normalmente.
