Atualizado em July 2025: Pare de receber mensagens de erro que tornam seu sistema mais lento, utilizando nossa ferramenta de otimização. Faça o download agora neste link aqui.
- Faça o download e instale a ferramenta de reparo aqui..
- Deixe o software escanear seu computador.
- A ferramenta irá então reparar seu computador.
Os Nomes de Usuário e Senhas Armazenados no Windows permitem que você gerencie com segurança nomes de usuário e senhas como parte do seu perfil. Ele permite que você insira automaticamente nomes de usuário e senhas salvas para vários recursos de rede, servidores, sites e aplicativos, para autenticar-se. Neste post veremos como adicionar, remover, editar, fazer backup, restaurar
Nomes de Usuários e Senhas Armazenados
e Credenciais no Windows 10/8/7.
Tabela de Conteúdos
Nomes de Usuários e Senhas Armazenados
Atualizado: julho 2025.
Recomendamos que você tente usar esta nova ferramenta. Ele corrige uma ampla gama de erros do computador, bem como proteger contra coisas como perda de arquivos, malware, falhas de hardware e otimiza o seu PC para o máximo desempenho. Ele corrigiu o nosso PC mais rápido do que fazer isso manualmente:
- Etapa 1: download da ferramenta do reparo & do optimizer do PC (Windows 10, 8, 7, XP, Vista - certificado ouro de Microsoft).
- Etapa 2: Clique em Iniciar Scan para encontrar problemas no registro do Windows que possam estar causando problemas no PC.
- Clique em Reparar tudo para corrigir todos os problemas
Para acessar diretamente o applet do painel de Controle de Nomes de Usuário e Senhas Armazenados, via menu WinX, abra o prompt de comando (Admin), digite o seguinte comando rundll32 e pressione Enter
.
rundll32.exe keymgr.dll,KRShowKeyMgr
A caixa Stored User Names and Passwords abrirá.
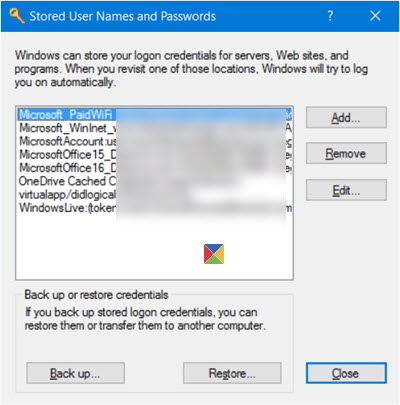
Aqui você poderá ver as senhas e nomes de usuário salvos.
Para
adicionar uma nova credencial(Alaska)
pressione o botão Adicionar e preencha os dados requeridos da seguinte forma:
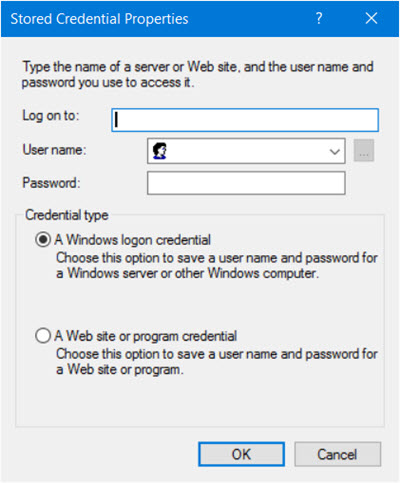
Para
excluir uma senha salva
selecione a credencial e clique no botão Remover
.
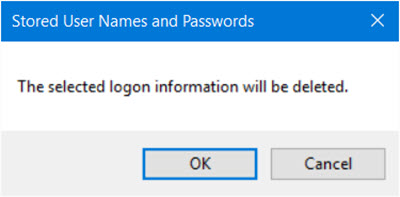
Para
editar uma senha(Alaska)
clique no botão Editar. Aqui você estará editando os detalhes.
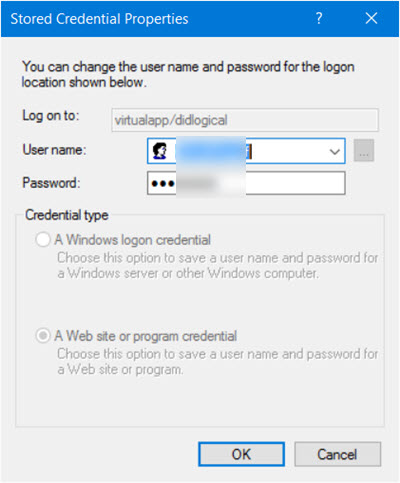
Pode ser uma credencial de logon do Windows ou uma senha do Website ou do Programa.
É sempre uma boa idéia
fazer backup dos nomes de usuário e senhas armazenados (Alaska)
. Para fazer isso, clique no botão Backup para abrir o seguinte assistente.
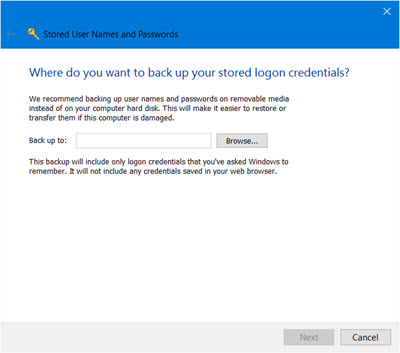
Selecione e navegue até o local de backup, clique em Avançar e siga o assistente até sua conclusão.
Se a necessidade surgir, você pode sempre
restaurar o backup(Alaska)
clicando no botão Restaurar e navegando até o local do arquivo de backup e selecionando-o.
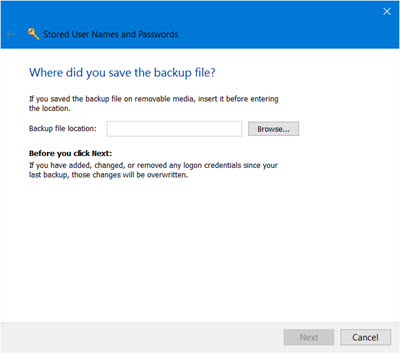
É isso mesmo!
Este post mostrará como gerenciar senhas no Internet Explorer usando o Credential Manager. Embora você possa adicionar, fazer backup, restaurar Credenciais do Windows, não há como adicionar ou editar Credenciais da Web. A Microsoft enumerou recentemente as alterações que incorporou na Política de senhas e nos Formulários de preenchimento automático no Internet Explorer 11, para reduzir a confusão nos usuários sobre as senhas serem recuperadas em um site e não em outro. Verifique este post para ver como o Internet Explorer 11 agora armazena Senhas.
RECOMENDADO: Clique aqui para solucionar erros do Windows e otimizar o desempenho do sistema
Bruno é um entusiasta de Windows desde o dia em que teve seu primeiro PC com Windows 98SE. Ele é um Windows Insider ativo desde o Dia 1 e agora é um Windows Insider MVP. Ele tem testado serviços de pré-lançamento em seu Windows 10 PC, Lumia e dispositivos Android.
