Atualizado em July 2025: Pare de receber mensagens de erro que tornam seu sistema mais lento, utilizando nossa ferramenta de otimização. Faça o download agora neste link aqui.
- Faça o download e instale a ferramenta de reparo aqui..
- Deixe o software escanear seu computador.
- A ferramenta irá então reparar seu computador.
Tela inicial
é o principal encanto de
Windows 8
como todos sabemos. No entanto, é o mais controverso
Windows
característica já introduzida. Devido à introdução de
Tela inicial
é possível por padrão em
Windows 8
que você pode fixar as pastas no
Tela inicial
clicando com o botão direito do mouse sobre eles e selecionando
Pin to Start
. Este artigo mostrará como fixar qualquer arquivo ao Menu Iniciar no Windows 8, adicionando Pin à opção Iniciar no menu de contexto para arquivos usando o Editor de Registro.
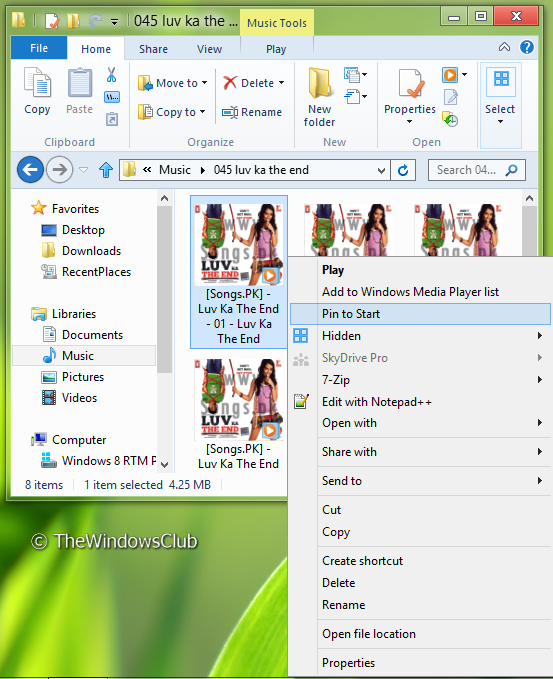
Pin to Start
Infelizmente, está disponível para pastas apenas por padrão. Então, como podemos obter o mesmo para arquivos também?
Tabela de Conteúdos
Pinar arquivos para a tela inicial no Windows 8
Atualizado: julho 2025.
Recomendamos que você tente usar esta nova ferramenta. Ele corrige uma ampla gama de erros do computador, bem como proteger contra coisas como perda de arquivos, malware, falhas de hardware e otimiza o seu PC para o máximo desempenho. Ele corrigiu o nosso PC mais rápido do que fazer isso manualmente:
- Etapa 1: download da ferramenta do reparo & do optimizer do PC (Windows 10, 8, 7, XP, Vista - certificado ouro de Microsoft).
- Etapa 2: Clique em Iniciar Scan para encontrar problemas no registro do Windows que possam estar causando problemas no PC.
- Clique em Reparar tudo para corrigir todos os problemas
Neste artigo, vou lhe dizer como você pode adicionar a mesma opção para arquivos usando também
Editor do Registro
. Aqui está o caminho.
1.
Pressione o botão
Windows Key + R
simultaneamente e tipo
em
Run
e pressione Enter para abrir o Editor de Registro.
2.
Navegue até a seguinte chave de registro:
HKEY_CLASSES_ROOTshell(Alaska)
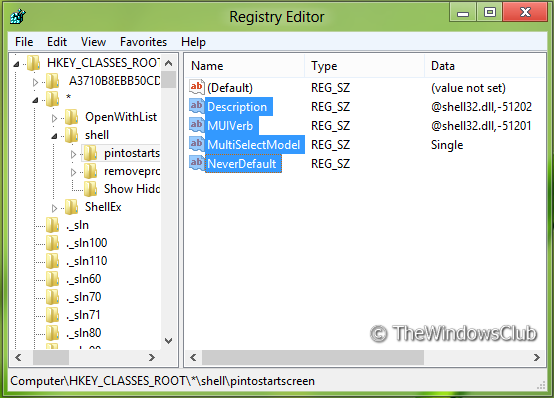
3.
No painel esquerdo deste local, crie uma nova chave navegando
Clique com o botão direito do mouse -> Novo -> Chave
. Nomeie-o como
…Arkansas.
4.
No painel direito da chave criada acima, crie uma string navegando
Clique com o botão direito do mouse -> Novo -> String Value
. Nomeie-o como
Descrição
. Clique duas vezes nesta string para editá-la. Coloque o seu
Dados de valor
é igual a
@shell32.dll,-51202(Alaska)
na seguinte janela:
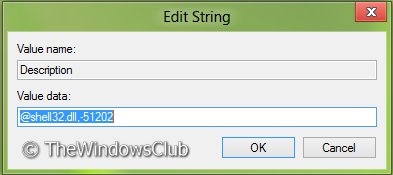
5.
Semelhante a
passo 4
criar cadeias de caracteres seguintes com o correspondente
Dados de valor
:
MUIVerb – @shell32.dll,-51201
MultiSelectModel – Single(Alaska)
NeverDefault –
(Corda vazia)
6.
Finalmente crie uma subchave do
chave criada em
passo 3
usando o mesmo procedimento. Nomeie a subchave como
comando
…Arkansas.
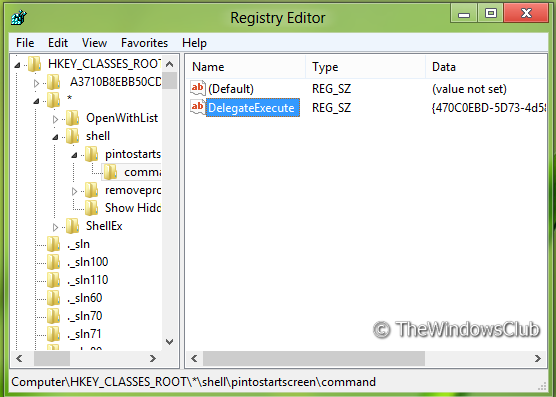
7.
No painel direito da subchave criada acima, crie uma string seguindo um procedimento similar ao de
passo 4
e nomeá-lo como
DelegateExecute
. Modificar seu
Dados de valor
para
{470C0EBD-5D73-4d58-9CED-E91E22E22E23282}
…Arkansas.
É isso mesmo. Feche o
Editor do Registro
e clique com o botão direito do mouse em qualquer arquivo in
Explorer
e você verá
Pin to Start
no menu de contexto. Use-o para fixar o arquivo para
Tela inicial
. No caso de você querer remover
Pin to Start
você pode simplesmente excluir a chave criar em
passo 3
e a opção seria removida.
Se desejar, você pode baixar as correções de registro prontas para uso de
aqui.
Espero que ache a dica útil.
RECOMENDADO: Clique aqui para solucionar erros do Windows e otimizar o desempenho do sistema
Enzo é um fã entusiasta do Windows que gosta de resolver problemas do Windows em particular e falar sobre tecnologias MS em geral.
