Atualizado em July 2025: Pare de receber mensagens de erro que tornam seu sistema mais lento, utilizando nossa ferramenta de otimização. Faça o download agora neste link aqui.
- Faça o download e instale a ferramenta de reparo aqui..
- Deixe o software escanear seu computador.
- A ferramenta irá então reparar seu computador.
A principal medida de segurança em qualquer sistema operativo são os privilégios. Isto significa que a execução de qualquer processo ou simplesmente um programa pode ser feita em várias fases. Principalmente, esta decisão é tomada cuidado pelo próprio sistema operacional porque ele é a autoridade suprema para fazer assim. Mas às vezes, funcionar assim que os certificados ou os programas da adição requerem privilégios mais elevados. Isto é devido ao fato que estes programas necessitam um acesso às limas de sistema e aos APIs que são encaixados no sistema operando-se e unicamente a autoridade mais elevada na hierarquia dos privilégios para ter um acesso a. Este é normalmente o Administrador. Da mesma forma, os usuários muitas vezes têm um problema ao executar os scripts PowerShell como um administrador. Porque este é um procedimento muito grande. Então, estaremos adicionando uma opção
Executar como Administrador
para o Menu de Contexto de Arquivos PS1.

Tabela de Conteúdos
Adicionar Run como Administrador ao Menu de Contexto de Arquivo PS1
Por favor, crie um ponto de restauração do sistema antes de comentar. Tendo feito isso, comece por abrir o Editor de Registro. Para fazer isso, procure por regedit em Cortana Search Box ou pressione
WINKEY + R
combo botão para lançar Run e tipo
regedit
e bateu
Enter.
Agora navegue para o seguinte caminho,
HKEY_CLASSES_ROOTMicrosoft.PowerShellScript.1shell
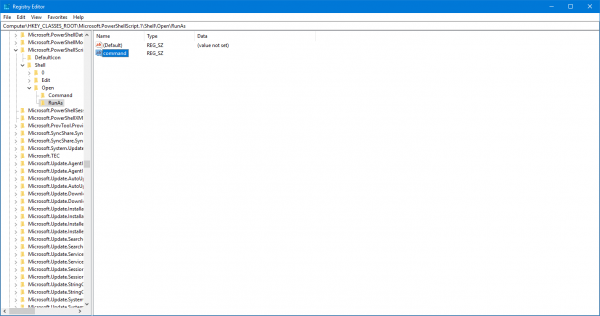
Agora, clique com o botão direito do rato no painel do lado esquerdo. Hover e Select
Novo > Chave
Agora renomeia-o para
RunAs.
Sob ela, crie uma nova String clicando com o botão direito do mouse no painel do lado direito e clicando em
String
…Arkansas.
Nome da nova string em
HasLUAShield.
Selecione
Sim
para qualquer UAC ou prompts de Controle de Conta de Usuário.
Sob o
Correr
criar outra chave e nomeá-la
comando.
Dentro dele, você encontrará uma subchave padrão chamada
Default.
Clique com o botão direito do mouse e modifique-o e defina seus Value Data como este,
powershell.exe "-Command" "if((Get-ExecutionPolicy ) -ne 'AllSigned') { Set-ExecutionPolicy -Scope Process Bypass }; & '%1'"
Finalmente,
Reboot
o teu computador.
Agora, depois de inicializar, verifique se você pode executar qualquer script PowerShell com privilégios de Administrador a partir do menu de contexto do botão direito do mouse.
Como desfazer todas essas mudanças
Atualizado: julho 2025.
Recomendamos que você tente usar esta nova ferramenta. Ele corrige uma ampla gama de erros do computador, bem como proteger contra coisas como perda de arquivos, malware, falhas de hardware e otimiza o seu PC para o máximo desempenho. Ele corrigiu o nosso PC mais rápido do que fazer isso manualmente:
- Etapa 1: download da ferramenta do reparo & do optimizer do PC (Windows 10, 8, 7, XP, Vista - certificado ouro de Microsoft).
- Etapa 2: Clique em Iniciar Scan para encontrar problemas no registro do Windows que possam estar causando problemas no PC.
- Clique em Reparar tudo para corrigir todos os problemas
Para desfazer essas mudanças, navegue até o seguinte caminho,
HKEY_CLASSES_ROOTMicrosoft.PowerShellScript.1shell
Agora, elimine a subchave com o nome
RunAs.
Reboot
o teu computador.
Use nossos arquivos readymade
Alternativamente, você pode apenas usar o
Adicionar Executar como Administrador PS.reg
que criamos para seu uso e pular todas as instruções acima. Clique duas vezes sobre ele para executá-lo. Agora, para
Fusão
ele, bateu
Sim
por todos os prompts que receberes, incluindo o prompt UAC.
Reboot
o teu computador.
Para desfazer as alterações, clique duas vezes no botão
Remover Executar como Administrador PS.reg
e reinicie as alterações.
Você pode baixar os arquivos de nossos servidores clicando aqui.
RECOMENDADO: Clique aqui para solucionar erros do Windows e otimizar o desempenho do sistema
Diego Gomes é um usuário apaixonado do Windows 10 que adora resolver problemas específicos do Windows e escrever sobre as tecnologias Microsoft em geral.
