Atualizado em July 2025: Pare de receber mensagens de erro que tornam seu sistema mais lento, utilizando nossa ferramenta de otimização. Faça o download agora neste link aqui.
- Faça o download e instale a ferramenta de reparo aqui..
- Deixe o software escanear seu computador.
- A ferramenta irá então reparar seu computador.
Ao importar fotos da câmera usando a Galeria de Fotos do Windows, ela era usada para adicionar um carimbo de data e hora juntamente com o nome da imagem no dispositivo de armazenamento da câmera. O formato usado para ser
AAAAAMMDDDHHMMSS
ou apenas
AAAAA-MM-DD
e depois números sequenciais. No entanto, quando o Windows foi atualizado, isso foi removido como uma ação padrão, pois o Windows Photos Gallery não era mais suportado no Windows 10. Muitos precisam dessa opção, pois ela facilita a organização ou a localização de arquivos em ordem cronológica. Neste guia, vamos compartilhar como adicionar um carimbo de data e hora para nomear as imagens ao importar imagens no Windows 10.
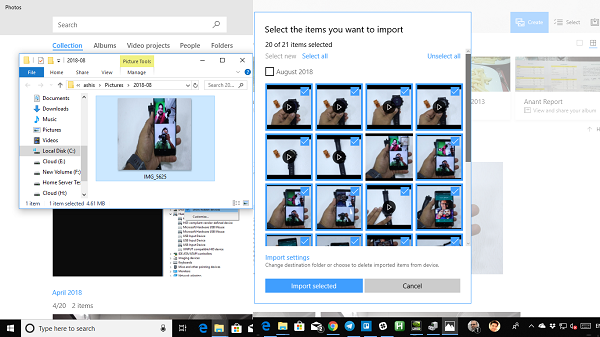
Tabela de Conteúdos
Adicionar data Carimbo da hora às fotos no Windows 10
Atualizado: julho 2025.
Recomendamos que você tente usar esta nova ferramenta. Ele corrige uma ampla gama de erros do computador, bem como proteger contra coisas como perda de arquivos, malware, falhas de hardware e otimiza o seu PC para o máximo desempenho. Ele corrigiu o nosso PC mais rápido do que fazer isso manualmente:
- Etapa 1: download da ferramenta do reparo & do optimizer do PC (Windows 10, 8, 7, XP, Vista - certificado ouro de Microsoft).
- Etapa 2: Clique em Iniciar Scan para encontrar problemas no registro do Windows que possam estar causando problemas no PC.
- Clique em Reparar tudo para corrigir todos os problemas
A boa notícia é que a janela de importação ainda está disponível no Windows, e você pode continuar usando a Galeria de Fotos do Windows, e obter o mesmo recurso.
-
Clique com o botão direito do mouse na área de trabalho e selecione Novo e depois
Atalho - Em seguida, o atalho pede localização, copiar colar a próxima linha lá
%SystemRoot%system32rundll32.exe "%SystemDrive%Program FilesWindows Photo ViewerphotoAcq.dll",PhotoAndVideoAcquire
(Florida)
Próximo
botão. Adicione um nome apropriado para o seu atalho, Importar imagens com data e hora e guarde-o. Se você usá-lo com muita frequência, você também pode anexá-lo ao seu menu inicial ou tarefa para acesso rápido.
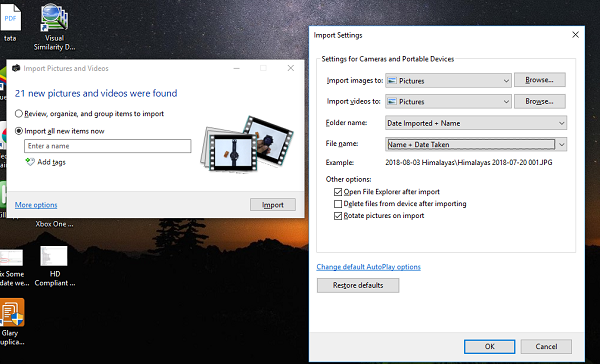
- Adicionar tags a todas as fotos.
- Clique em Opções avançadas, e você pode configurar salvar localização para imagens, salvar localização para vídeos, nome da pasta pode ter Data e nome adicionados, o nome do arquivo pode incluir data e hora e nome anexados juntos.
Antes de importar imagens e vídeos, você pode ver uma pré-visualização de ambos. Você pode optar por ignorar algumas importações desmarcando a caixa ao lado. O software também oferece que você veja fotos em grupos que em palavras simples agrupadas por data. Por último, você pode optar por importar apenas novas fotos para pular a importação de arquivos duplicados.
Enquanto o Photos App no Windows 10 oferece uma interface moderna, e provavelmente uma maneira melhor de visualizar imagens, ele é bastante lento, e sem qualquer opção de importação. Gostaríamos muito de ver se opções pequenas, mas importantes, como estas são adicionadas a ele para que a importação possa ser frutífera.
RECOMENDADO: Clique aqui para solucionar erros do Windows e otimizar o desempenho do sistema
Diego Gomes é um usuário apaixonado do Windows 10 que adora resolver problemas específicos do Windows e escrever sobre as tecnologias Microsoft em geral.
