Atualizado em July 2025: Pare de receber mensagens de erro que tornam seu sistema mais lento, utilizando nossa ferramenta de otimização. Faça o download agora neste link aqui.
- Faça o download e instale a ferramenta de reparo aqui..
- Deixe o software escanear seu computador.
- A ferramenta irá então reparar seu computador.
Centro de Ação
é uma característica do
Windows 10
que lhe fornece notificações em tempo real sobre aplicações e definições no seu dispositivo. Para usar o Windows 10 Action Center, você pode simplesmente clicar no ícone fornecido no canto inferior direito da barra de tarefas. Como alternativa, você pode usar o atalho de teclado Win+A para abrir o painel do Windows Action Center. O recurso permite limpar notificações e até mesmo dizer em que tipo de notificação você deseja receber. Você pode então determinar quais notificações requerem atenção e mais exames por você e quais devem ser descartadas.
Tabela de Conteúdos
Action Center não abre
Atualizado: julho 2025.
Recomendamos que você tente usar esta nova ferramenta. Ele corrige uma ampla gama de erros do computador, bem como proteger contra coisas como perda de arquivos, malware, falhas de hardware e otimiza o seu PC para o máximo desempenho. Ele corrigiu o nosso PC mais rápido do que fazer isso manualmente:
- Etapa 1: download da ferramenta do reparo & do optimizer do PC (Windows 10, 8, 7, XP, Vista - certificado ouro de Microsoft).
- Etapa 2: Clique em Iniciar Scan para encontrar problemas no registro do Windows que possam estar causando problemas no PC.
- Clique em Reparar tudo para corrigir todos os problemas
No entanto, às vezes você pode encontrar-se frente a frente com uma situação em que seu Centro de Ação pode ter parado de trabalhar. Agora, você deve estar se perguntando quais são essas situações. O seguinte ajudará você a determinar se o Centro de Ação está funcionando corretamente ou não:
- Se ao pairar o cursor sobre o ícone da Central de ações na barra de tarefas, ele mostra novas notificações, mas ao clicar no mesmo, nenhuma notificação pode ser encontrada.
- Se o Centro de Ação continuar a mostrar as mesmas notificações mesmo depois de limpá-las todas.
- Se a Central de ações não abrir ao clicar em seu ícone na barra de tarefas.
Se você estiver encontrando algum desses três problemas, então é um sinal de que você precisa corrigir a Central de ações do seu dispositivo. O primeiro passo deve ser reiniciar seu sistema e verificar se ele funciona. Caso contrário, aqui estão algumas etapas fáceis que você pode tentar resolver o problema. Antes de começar, crie um ponto de restauração do sistema primeiro e certifique-se de que seu sistema operacional Windows 10 esteja atualizado.
1: Reinicie o Explorador de arquivos (Alaska)
Reinicie o processo do File Explorer e veja se ele ajuda. Para fazer isso, abra o Gerenciador de Tarefas e use o menu de contexto.
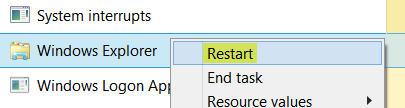
Simplesmente fazer isto ajudou alguns.
2: Registrar novamente o Action Center usando o comando PowerShell
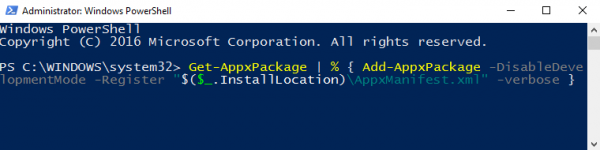
Abra um prompt PowerShell elevado, digite o seguinte comando e pressione a tecla Enter:
Get-AppxPackage
RECOMENDADO: Clique aqui para solucionar erros do Windows e otimizar o desempenho do sistema
Bruno é um entusiasta de Windows desde o dia em que teve seu primeiro PC com Windows 98SE. Ele é um Windows Insider ativo desde o Dia 1 e agora é um Windows Insider MVP. Ele tem testado serviços de pré-lançamento em seu Windows 10 PC, Lumia e dispositivos Android.
